Zachytávání a zpracování videa pro začátečníky
14.1.2005, Radek Jahoda, návod
Tento článek je především pro začátečníky. Popisuje obecný postup, problematiku a doporučuje programy, ale nezaobírá se jejich používáním. Každý si po spoustě pokusů najde ten svůj "zaručený" postup. Také pro různá zachytávací zařízení se hodí jiné programy.
1. Co potřebujeme
K zachytávání (nebo též nabírání, grabování, anglicky capture) potřebujeme zařízení, kterým video dostaneme do počítače. Závisí pak především na zdroji videa, jaké zařízení použijeme. Pokud potřebujeme zachytávat z analogových zdrojů, nabízí se nám několik řešení. Prvním a nejlevnějším je použití TV karet, které obsahují zpravidla tuner pro příjem TV signálu. Ty mají mnoho podob, nejrozšířenější jsou PCI karty, které jsou také z této skupiny nejvýhodnější. Ty totiž přežijí několik upgradů počítače, protože PCI sloty jsou většinou přítomny. PCI rozhraní je také dostatečně rychlé pro přenos nekomprimovaných dat video signálu. Tyto karty vyrábí např. firmy AVerMedia, Pinnacle, Hauppauge, ATI a mnoho dalších výrobců. Při koupi se rozhodně nevyplatí šetřit a kupovat neznačkové a nezavedené výrobce. Hardwarová stránka karet bývá sice často velice podobná, protože se používá jen několik typů čipsetů (např. Conexant BT878, Conexant CX?????, Philips SAA713x). Záleží totiž hlavně na kvalitě ovladačů a neznačkoví výrobci si s nimi příliš hlavu nelámou a použijí referenční ovladače výrobce čipsetu, které jsou často plné chyb. Stejný problém je i s dodávaným software. Nezapomeňme ani na odrušení karty, což má výrazný vliv na kvalitu zachytávání.
Existují i kombinované TV karty s grafickými kartami. Ty mají tu nevýhodu, že jsou výrazně dražší než samostatné grafické karty a při výměně grafické karty, což je dnes docela častá záležitost, musíme kupovat znovu tuto kombinaci. Navíc přicházíme o svůj vyzkoušený postup zachytávání, použijí se nové ovladače a nový software. Jejich nevýhodou je také nemožnost zpracování obrazu v reálném čase. Umožňují totiž zobrazit video na obrazovce pouze bez účasti procesoru a přenosu video dat po sběrnici (tedy jen uvnitř karty), což je výhodné z důvodu minimálního zatížení počítače a dovoluje tak zároveň provádět jiné úkoly, to ale v dnešní době výkonných počítačů není problém ani u samostatných PCI karet. Kombinované karty ale neumí provádět filtrování zobrazeného videa, což umožňují některé programy (ATV2000, Dscaler). Nejznámějším výrobcem těchto karet je ATI s jejich řadou All In Wonder, nyní se do této oblasti pustila i firma nVidia, dříve byly oblíbené i karty Marvel od Matroxe, tato firma ale už tuto oblast opustila.
Další skupinou jsou externí zařízení. Připojují se výhradně na USB rozhraní. Pokud používají starší USB 1.1 s omezeným datovým tokem, tak dokáží zachytávat pouze v polovičním rozlišení. Vyplatí se tedy pouze nákup novějších pro rozhraní USB 2.0. Jejich výhodou je, že zpracování a digitalizace signálu probíhá vně počítače a tak nejsou tolik rušeny počítačem. Nevýhodou je to, že při přenosu po USB dochází často ke komprimaci videa, což je nevýhodné pro další zpracování. Jejich použití je hlavně pro notebooky, pokud máte stolní počítač, použijte raději PCI kartu.
V poslední době se objevují PCI i USB zařízení, které dovolují zachytávat přímo do MPEG komprese. Pozor na to, že většina výrobců deklaruje zachytávání do MPEG, ale jedná se pouze o softwarovou kompresi. Jde většinou o předchozí typ karty, pouze je přejmenovaná a o kompresi se stará software a tedy procesor. Rozhodně se tedy nevyplatí upgrade, pokud již nějakou kartu vlastníte. Jiná situace je s kartami, které opravdu obsahují čip pro hardwarovou kompresi. Kvalita komprese je u nich zpravidla velice dobrá a zátěž systému je minimální (sice jsou dnes procesory dostatečně rychlé, aby zvládly kompresi v reálném čase, přesto díky různým optimalizacím nedosahují kvalit offline enkodérů, které si mohou dovolit i víceprůchodové zpracování). Tyto karty se hodí většinou tehdy, pokud nepožadujete další střih a video rovnou uložíte např. na DVD. Pokud ale vyžadujete další střih a zpracování, je lépe zachytávat bez komprese nebo s kodekem, který je určen pro další střih (viz dále).
Nejlepší řešení pro další střih, nejkvalitnější, ale také nejdražší jsou zařízení pro zachytání v DV kodeku, který se používá u DV kamer. Tato zařízení jsou buď externí, připojují se na IEEE-1394 (nazývaném též Firewire) rozhraní. Pracuje se s nimi pak stejně jako s digitálními miniDV kamerami. Existují i interní řešení do PCI slotu, ty jsou v podstatě stejné jako ty externí, ale navíc obsahují Firewire řadič. Cenově se pohybují kolem 10 tisíc Kč (a výše) a jsou určeny především pro střihové programy (Pinnacle Studio, Ulead Video Studio, Sony Vegas, Adobe Premiere apod.). Často je lze nahradit digitálními kamerami, které obsahují analogové a zároveň digitální vstupy. Je nutno podotknout, že práce s DV nabíracími zařízeními je nejpohodovější a kvalitativně převyšují předchozí kategorie. Pokud se tedy chcete věnovat střihu trochu více, určitě se vyplatí jejich nákup. Typickými výrobci těchto zařízení jsou např. Canopus nebo Pinnacle.
Do úplně jiné kategorie pak spadá nabírání videa z digitálních kamer, tomu se budeme věnovat níže. Nebudeme se věnovat profesionálním střižnám, protože si to jen málokdo může dovolit a jsou určeny především pro profesionály, pro které je střih živobytím. Proto je u nich dbáno především na produktivitu práce, mají hardwarovou podporu pro mixování více video toků najednou a podporu pro grafiku - obrázky a titulkování, takže dokáží většinu i složitějších operací provádět v reálném čase. Často obsahují i hardwarový MPEG enkodér a SDI vstupy a výstupy.
Mezi časté otázky patří, jakou kartu si koupit. Toto rozřešení za Vás nikdo udělat nemůže, toto rozhodnutí je pouze na Vás. Záleží na tom, k jakému účelu potřebujete video digitalizovat. Pokud Vám jde o nahrávání pořadů z TV, hodí se k tomuto účelu TV karty, doporučoval bych spíše samostatnou do PCI slotu z důvodů výše uvedených. Kombinované karty se hodí spíše do kompletních počítačů, u kterých se neočekává upgrade, externí karty mají (až na výjimky) smysl pouze u notebooků. Jestli plánujete digitalizaci svých domácích videí, pořízených na starší analogové kamery (S-)VHS nebo Video8/Hi8, tak určitě nešetřete a sáhněte po digitalizačních DV zařízeních. Záleží ale samozřejmě i na Vaší peněžence. Projděte si ceníky, vyberte si zařízení v cenové kategorii, která Vám vyhovuje, a pak si projděte jejich parametry a recenze a fóra na internetu a poté se rozhodněte.
2. Zachytávání pomocí analogových TV karet
Při zachytávání se ukládá video většinou do souborů typu AVI (Audio/Video Interleave), což je nejrozšířenější formát (a není zase tak špatný, jak někdo tvrdí). Jde pouze u tzv. kontejner, tedy definuje uložení videa a zvuku (které jsou prokládány mezi sebou, od toho Interleave) v jednom souboru. Podívejme se na jeho přednosti:
- dokáže s ním pracovat téměř každý program
- umožňuje použít kompresi pro video i zvuk (kodeky)
- libovolná velikost obrazu
- počet snímků videa za vteřinu (framerate) je konstantní (oproti např. RealVideo, kde může být proměnlivá)
Existuje několik specifikací, která mají různá omezení:
- AVI 1.0 - umožňuje nahrávat pouze do velikosti 1GB, používal se ve Windows 3.1, již se nepoužívá
- AVI 1.1 - rozšířeno nahrávání a indexování do velikosti souborů 2GB, některé programy řeší překonání této bariéry pomocí nahrávání do více souborů
- AVI 2.0 - označuje se také OpenDML, má neomezenou velikost souboru, ale FAT32 omezuje maximální velikost na 4GB, na NTFS je (téměř) neomezeno (velikost disku)
Než ale začneme, musíme nastavit pár věcí:
- Velikost obrazu
je určeno rozlišením, tedy počtem bodů (pixelů) v Xové a Yové souřadnici. Standardně se nastavuje poměr pixelu 1:1, rozlišení je pak v poměru 4:3, což je poměr stran TV vysílání. Standard PAL má 576 viditelných řádek, z toho vypočteme počet bodů horizontálně 576*4/3=768, rozlišení je tak 768x576 a dává maximální kvalitu. Velmi často se ale používá rozlišení 720x576, které přibližně odpovídá kvalitě televizního vysílání a používá se i u DV kamer. Některé programy umožňují nastavit jakékoliv rozlišení (např. VirtualDub, ATV2000), jiné pouze standardní. Pokud netrváte na zachování poměru stran pixelu 1:1, doporučené rozlišení je 720x576, některá zachytávacích zařízení podporují maximální rozlišení 720x576 a nedovolují použít 768x576 (např. ATI All In Wonder, PCI karty založená na čipsetu SAA713x). - Kódování obrazu
Existuje několik způsobů, jak uložit digitalizovaný obraz do paměti. Nejčastější je RGB, při kterém je jeden bod obrazu reprezentován třemi barevnými složkami (červená, zelená a modrá). Kvantizace, resp. počet bitů každé barevné složky určuje max. počet barev, které lze tímto formátem vyjádřit. U RGB24 je každé přidělen jeden byte, což je dohromady 3x8=24 bitů. Obdobně pro RGB15 (3x5), RGB16 (5+6+5). RGB32 je stejné jako RGB24, ale každý bod je zarovnán na 4 byty kvůli lepšímu zpracování v dnešních 32bitových počítačích, jeden byte je nevyužit (nebo se používá na průhlednost - alpha). Toto ale nejsou příliš místo spořící formáty, proto se používá kódování YUV (Yellow Under Violet), které vychází přímo z analogového video signálu. Nepoužívá se už kódování pomocí červené, zelené a modré, ale obsahuje jasovou složku a dvě složky pro definici barvy. Barevná složka je navíc často společná pro více bodů najednou. Těchto formátů existuje spousta a velikost jednoho bodu je u nich také různá, např. YUY2, UYVY (16 bitů), YUV12, BTYUV (12 bitů) nebo YUV9 (9 bitů). Jejich výhodou je značná rychlost zpracování, hodí se proto především pro další kompresi. RGB se pak používá pro filtraci, efekty, zpracování a střih. - Komprese
Komprese se používá proto, aby se zmenšila velikost souboru na disku a snížil datový tok na disk (pomalejší disky takový tok nemusí zvládnout uložit). Například při nahrávce velikosti 768x576x24bitů bude datový tok 768*576*3*25=31,6MB/s a 1 hodina zabere na disku 110GB! Pokud tedy chceme zmenšit zabrané místo na disku, použijeme kompresi. K tomu se používají kodeky (koder-dekoder), které převedou nekomprimované video (RGB, YUV) do speciálního formátu. Je nutné nastavit kódování obrazu takové, které zvolený kompresor podporuje. Pokud nastavíme špatný formát kódování, kodek se nám v seznamu nezobrazí nebo nepůjde použít. Existuje spousta kodeků, mezi nejpoužívanější patří MJPEG, DV, Huffyuv, Indeo Video, MPEG, Wavelets, DivX a další. Pokud požadujeme další zpracování, musíme použít kodeky s interframe kompresí (každý snímek je komprimován/dekomprimován zvlášť bez nutnosti znát okolní snímky), nejpoužívanějšími jsou DV a MJPEG (Motion JPEG - každý snímek je komprimován metodou JPEG pro obrázky). Ty jsou vytvořeny s ohledem na co nejvyšší kvalitu, přesto komprese dosahuje až 1:10. Je to nutné, protože jakákoliv ztrátová komprese zanáší do obrazu informační šum, který zhoršuje dalšímu kodeku práci a rozdíl v kvalitě a komprimovatelnosti je značný. V extrémních případech lze použít bezeztrátové kodeky, které nedosahují takové komprese, zpravidla maximálně 1:3, to ale často stačí a nedojde k žádné degradaci obrazu kompresí. Nejoblíbenější kodek z této kategorie je jednoznačně Huffyuv, který je zdarma. - Maximální velikost souboru
V "dávných" dobách, kdy byly pevné disky ještě malé, šlo podle specifikace FAT16 udělat maximální disk 2GB a z toho také plynula maximální velikost souboru 2GB. Podle specifikace AVI 1.1 šlo udělat maximální soubor také 2GB. S nástupem větších disků a FAT32 vzrostla maximální velikost souboru na 4GB, ale AVI specifikace zůstala stejná a tím i maximální velikost videa 2GB. Systém NTFS umožňuje daleko větší soubory. Toto se stalo omezením a proto byla zavedena specifikace OpenDML, která rozšiřuje možnosti AVI na téměř nekonečnou velikost souboru. Nejnovější programy OpenDML podporují (VirtualDub, ATV2000), jiné ne, proto se občas obchází grabováním do více souborů, které se očíslují - segmentované soubory. - Nastavení zvuku
Nastavit můžeme samozřejmě i kvalitu zvuku. Ta je určena samplovací frekvencí, většinou 11000, 22025, 32000, 44100 nebo 48000Hz. Čím vyšší, tím větší kvalita. Dále lze zvolit z mono nebo stereo záznamu (stereo záznam zabere 2x tolik místa), pokud nahráváme stereo pořad, doporučuji zvolit stereo, jinak mono. Některé programy umožňují zvolit i kompresi zvuku, to ale nedoporučuji, zvyšuje to zátěž systému a můžeme mít problémy s nahráváním videa (vypadající snímky apod.). Zvuk nezabírá zase tolik místa a je vhodnější ho komprimovat až dodatečně.
Je třeba vědět, jakou kvalitu očekáváme a podle toho nastavit všechny parametry. Pro další zpracování je důležité "vymáčknout" ze systému co se dá. To znamená nastavit co největší velikost obrazu a kódování nejlépe YUY2 nebo UYVU. Ještě něco málo k nastavení komprese, lze nastavit několik parametrů, některé kodeky ale některé nepodporují:
- Kvalita (Quality)
Nastavuje se většinou v rozmezí 0-100, čím větší tím větší kvalita, roste ale zatížení systému, většinou postačuje nastavit na 90, při extrémních nárocích nastavte 100. - Key frames
určuje, kolikátý snímek je vždy key frame. Key frame je snímek, který pro dekompresi nepotřebuje informace z předcházejících snímků, následující snímky jsou od něj odvozeny. Pro další zpracování je nejlepší nastavit na 1, není ale podmínkou. Při vyšších hodnotách klesá velikost výsledného souboru, může ale klesat kvalita, především u videa s rychlými scénami, a růst zátěž systému. - Data rate
je velikost výsledného datového toku videa. Čím větší, tím větší kvalita, ale větší velikost souboru.
Nejčastěji používaným kodekem pro zachytávání z analogových karet jsou MJPEG (asi nejlepší je kodek od firmy Pegasys Inc. PIC Video MJPEG) a DV. Velikost obrazu nemá smysl nastavovat na nic jiného než 720x576 (případně 768x576) a kódování obrazu YUY2, pro který je tento kodek (a spousta jiných) optimalizovaný. Kvalitu nastavte co největší v závislosti na rychlosti vašeho procesoru a disku, pro tento kodek je optimální nastavení 18-19, ale zkuste experimentovat. Jak už bylo řečeno, výhodou těchto kodeků je jejich snadná editovatelnost a nízká ztrátovost.
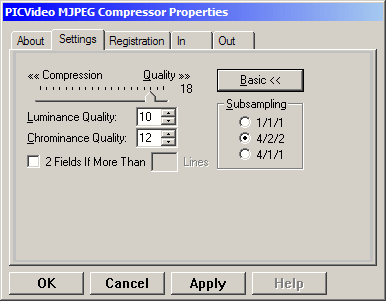
Nastavení kodeku PIC Video MJPEG
Zachytávat lze samozřejmě i rovnou do požadovaného kodeku pro uložení videa (na CD nebo DVD). Nejčastější dnes jsou MPEG-2 nebo MPEG-4 (nebo jeho derivace DivX, XviD nebo WMV). Nevýhodou je, že pokud budeme toto video dále zpracovávat, dochází ke značné ztrátě kvality kvůli rekompresi. Nabízí se tak v podstatě pouze vystřihnutí některých částí (začátek nebo konec záznamu, popř. reklamy) pomocí specializovaných programů, které toto provádějí bez rekomprese.
Ještě jedna malá poznámka k levnějším kartám, např. s čipem BT848 nebo BT878. Ty neumí zároveň zachytávat a zobrazovat náhled na monitoru při počtu řádků větším než polovina PALu (resp. NTSC), tedy 288. Pak je nutné náhled vypnout nebo zapnout duplikaci videa (SmartTee) na monitor, pokud to software umožňuje.
3. Časté chyby při zachytávání
Pojďme se ještě podívat na nejčastější chyby při zachytávání. Většinou se jedná o snadná řešení nebo jen neznalost.
Aplikace přistupuje k zachytávacímu zařízení přes ovladače s určitým rozhraním. Dříve bylo ve Windows 95/98 nejběžnější rozhraní VfW, které má kořeny již ve Windows 3.11 a je již značně zastaralé - stále jde o 16ti bitové ovladače na 32bitovém systému. Navíc neobsahují žádné funkce pro ovládání karet - ladění stanic, přepínání, manuální výběr komprese, filtrování atd. Mají často také problém se stabilitou (PC spadne nebo se zasekne, někdy třeba až po půl hodině nebo déle). Ne nadarmo platí, že zachytávání videa je perfektní test stability systému. Mějte na paměti, že největší vliv na toto mají ovladače. Nainstalujte si pokud možno ty nejnovější pro čipset systému, hlavně u počítačů s čipsetem VIA, protože nebývají vždy obsaženy v instalaci Windows. Vypněte v BIOSu "PnP OS Installed" a zapněte USB, i když žádné USB zařízení nepoužíváte. Není to žádný výmysl, ale doporučení výrobců, v počátcích USB byl často řadič vypnutý, protože se moc USB zařízení nepoužívalo. Dalším kritickým místem, téměř v 90% případů za nestabilitu mohla zvuková karta, najděte takové ovladače, které jsou stabilní a zvládnou i vyšší zatížení systému. Při určitém časovém sledu přerušení (od zvukové karty a TV karty) prostě ovladače něco nestihnou a neštěstí je na světě. Kdysi jsem měl zvukovou kartu Yamaha YMF-724 a při zachytávání pod Windows 9x fungovala pouze s jedněmi ovladači (přestože existovaly novější). Dnes už toto většinou nehrozí, protože ve Windows 2000 a XP se používají 32bitové ovladače a protože tyto systémy mají daleko lepší multitasking (a stabilitu) a programy se navzájem tolik neovlivňují. Pro ovládání karet DirectShow rozhraní, které umožňuje daleko více - jde o kompletní systém pro multimediální aplikace (všechny video i audio přehrávače jsou na něm postaveny).
Asi nejčastějším problémem je, že se nám nenahraje zvuk, respektive nahraje, ale pouze ticho. Je to tím, že k nahrávání se často používá instalovaná zvuková karta a je tedy potřeba nastavit zdroj zvuku pro nahrávání. Otevřeme standardní audio mixer z Windows. V menu najdeme Options/Settings (Možnosti/Nastavení), nastavíme Adjust volume for: Recording (Upravit hlasitost pro nahrávání) a stiskneme OK. Nastavíme jako zdroj nahrávání vstup, kam máme přiveden zvuk z TV karty, obyčejně to bývá Line-in nebo Aux. Můžeme také upravit hlasitost nahrávky.
Další problém se zvukem je jiného ražení. Použitá aplikace pro nahrávání nespustí zvuk. Je to dáno tím, že některé ovladače nejsou správně napsány (především u neznačkových karet) a využívá se přímého ovládání zvukového dekodéru, někdy i ladění kanálů. V tomto případě musíme spustit originální aplikaci dodanou k TV kartě, naladit požadovanou stanici, tuto pak ukončit, ale zvuk nechat hrát na pozadí (pokud to tedy umí nebo použít jinou aplikaci, která to dokáže a podporuje naši kartu - ATV2000, MultiDec, Dscaler). Pak spustíme znovu capture aplikaci a můžeme nahrávat.
Někdy se může stát, že zvuk předbíhá, resp. se opožďuje vůči videu. Způsobeno je to tím, že video a zvuk jsou samplovány jinou frekvencí, takže prostě některých dat je více než druhých, což ale software neví. Pokud tato chyba nastane, odstraňuje se nejhůře. Pokud používáte VfW ovladače, tak se přesvědčte, že máte nastaven Master stream na None. Master stream je ten stream (video nebo audio), který určuje časování uvnitř AVI souboru. Tento problém se objevoval velice často na ovladačích karet s čipem BT878 ve verzi 3.x pro Windows 9x (verzi zjistíte pomocí stisknutí Alt+Enter na jednom ze souborů z ovladačů). Pokud je to Váš případ, sežeňte si novější, nebo zkuste použít referenční od Conexantu (výrobce čipů BT8x8). Dnes už ale pravděpodobně používáte WDM ovladače. Pokud nastavíte Master stream na Audio, tak DirectShow upraví framerate videa na hodnotu, která synchronizuje délku videa a zvuku. Místo 25sn/s dostanete například 25,013sn/s, což je mimo jakýkoliv standard a k problémům dojde při vypalování DVD a také při zachytávání do segmentovaných souborů, protože bude mít každý soubor jiný framerate a nepůjdou spojit dohromady. Elegantnější řešení je nastavit Master stream na None, čímž sice dojde k rozsynchronizování zvuku, ale následně to opravíme ve střihovém programu nebo zvukovém editoru přesamplováním zvuku a změnou jeho délky na délku videa. Další věcí, která toto může ovlivňovat, je přetížení systému. Většinou při přetížení vypadávají snímky, ale může se stát, že se nedostane ani na audio paket, ten pak není zpracován, ale do audio stopy se to v podstatě neprojeví. Délka vypadlého paketu určuje posunutí zvuku vůči videu, čím více vypadlých paketů, tím větší posunutí. Navíc je tato chyba v podstatě neopravitelná, protože je vlastně náhodná. Souvisí to s problémy zvukových karet pod Windows 9x, dnes už to většinou v DirectShow s WDM ovladači nehrozí.
Při zachytávání je nutné brát také v úvahu konfiguraci a nastavení počítače. Špatná konfigurace může být příčinou problémů např. s vypadávání snímků při zachytávání, popř. i se stabilitou počítače. Pro zachytávání bychom měli mít separátní disk, na kterém není nainstalovaný systém. Ne pouze logickou partition, ale samostatný disk. Není to podmínkou, ale při zachytávání s větším datovým tokem nemusí disk stihnout pracovat pro systém i pro ukládání video dat najednou. U starších pomalejších disků se také doporučuje disk před zachytáváním defragmentovat, protože ukládání dat "zmateně" po celém disku je pomalejší, dnes by to ale už problémy dělat nemělo. Během zachytávání také vypněte nepotřebné programy, které mohou zpomalovat činnost systému - jde o antivirové programy, spořiče apod. Vhodné je také vypnout automatické spouštění programů z CD, pokud byste nějaký takový disk vkládali.
4. Zachytávání z DV zařízení
Trošku jiná situace je při nabírání videa z DV zařízení, např. kamer. Nejedná se o digitalizaci, ale pouze o přenos dat do počítače. Základním kamenem je sériové rozhraní IEEE-1394 (označované i jako FireWire nebo iLink), které se používá pro připojení externích zařízení (miniDV a D8 kamery nebo DV digitalizační zařízení). V současné době je možné ho vidět již standardně na základních deskách nebo zvukových kartách, pokud nemáte to štěstí, musíte si počítač dovybavit FireWire kartou do PCI slotu (nebo PCMCIA pro notebooky). Na kameře je typicky menší čyřpinový konektor obsahující po dvou diferenciálních párech pro data v obou směrech, v počítači bývá většinou větší šestipinový konektor, který obsahuje navíc napájení. Potřebujete tedy kabel označovaný 6p-4p.
Jelikož jde pouze o přenos dat, nenastavuje se žádné rozlišení a framerate, dokonce ani komprese. Formát je totiž pevný s těmito parametry (pro PAL):
- rozlišení 720x576
- framerate 25sn/s
- DV komprese
- zvuk 48000Hz nebo 32000Hz stereo nekomprimovaně
Všimněte si, že už je použita komprese, označená jako DV - Digital Video. Odtud i označení formátu. Video i zvuk jsou multiplexovány do jednoho datového toku, který je přenášen po FireWire. Tento datový tok je ukládán dvěma způsoby do AVI souboru, mluvíme o dvou typech:
- DV typ-1 - datový tok z FireWire je uložen jako jeden stream
- DV typ-2 - datový tok z FireWire je demultiplexován do separátních video a audio streamů a tyto jsou uloženy do AVI standardním způsobem
Uvědomte si, že DV typ-1 je nestandardní, protože video i zvuk jsou uloženy v AVI jako jeden stream. Pokud bude jakákoliv aplikace číst z AVI souboru, tak nalezne pouze jeden stream, označený jako Interleaved a který je nutné ještě jednou demultiplexovat. Proto je lepší použití DV typu-2, který obsahuje video i zvuk odděleně, což je u většiny aplikací základní nastavení.
Ještě nemáte vyhráno, protože pro zpracování DV videa je nutné ho dekomprimovat. K tomu potřebujete DV kodek. Ten je již standardně ve Windows nainstalován, ale pouze jako DirectShow kodek, ne VCM kodek, který většina aplikací dokáže používat. Musíte ho tedy nainstalovat, dodávají ho např. firmy Adaptec, Canopus, Panasonic a další. Některé programy si ho samy nainstalují nebo dokáží pracovat s již nainstalovaným kodekem od Microsoftu, např. všechny lepší video editory (programy pro střih) jako např. Adobe Premiere, Sony Vegas, Canopus EDIUS, ...
K zachytávání DV (pokud můžeme o zachytávání mluvit) se většinou nepoužívají stejné programy jako k zachytávání analogového videa (i když mohou), ale speciální programy (obsažené opět téměř ve všech střihových programech), které dokáží rozdělit video do více souborů podle času pořízení nahrávky - říká se tomu detekce scén. To zlepšuje orientaci ve videu a následný střih. Dokáže to např. i výborný český program WinDV (který je zdarma) nebo Scenalizer Live (shareware).
5. Editace
Dalším krokem ve zpracování je editace videa. Opět zdůrazňuji, že nebudu popisovat jednotlivý program, ale budu se zabývat obecnými principy. Speciální návody najde v jiných článcích na tomto webu. Takže pojďme na to.
Nejprve se zkusme podívat na základní části editačního programu. Různé programy k tomu přistupují různě, ale většinou zachovávají tento princip: Pracovní plocha obsahuje tzv. timeline, což je místo, které zobrazuje časovou osu - posloupnost videa. Do několika stop, které se mixují dohromady, vkládáme zachycené video a zvuk nebo jejich části, umožňuje je označovat a vystříhávat, ořezávat je a měnit jejich umístění, vkládat titulky a obrázky. Smíchání několika videí dohromady se říká kompozice. Pro jednotlivé části nebo pro celek lze upravovat jas a kontrast, filtrovat obraz, přidat různé efekty apod., většinou se nastavují v samostatném okně. Je to v podstatě nejdůležitější oblast editoru. Další částí je náhledové okno, kde vidíme výsledný obraz ve zvoleném čase. Některé programy mají tyto okna dvě, jedno pro původní a druhé pro výstupní video (po výsledném renderingu - tedy zpracování výsledku). Podobný princip platí i pro zvuk.
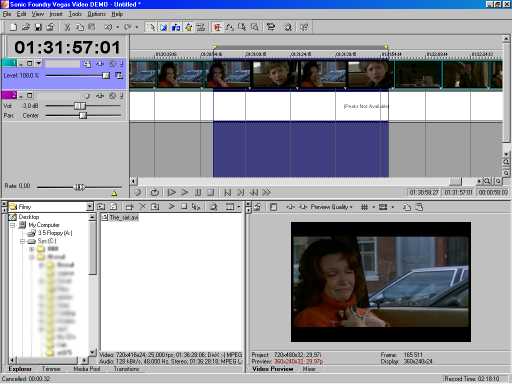
Příklad vzhledu video editoru (Vegas Video)
Editace probíhá v několika krocích. Nejprve spojíme všechna videa, která potřebujeme (pokud jsme např. zachytávali do více souborů). Poté vyřízneme části, které nepotřebujeme, mezi jednotlivé části přidáme přechody. Ještě musím upozornit, že editace v této chvíli neprobíhá v souborech, které jsme nagrabovali, ale program si pouze zapamatuje, které části má použít. Vše tedy probíhá bez zásahu do původních souborů! Tomuto typu editace se říká nelineární, opakem je lineární editace, která probíhá přímo na videu a dnes se již nepoužívá (dříve to bez počítačů nešlo).
V dalším kroku definujeme filtry (některé programy je nazývají i jinak, např. Video FX, Audio FX, Output FX apod.), které chceme použít pro zlepšení (nebo zhoršení) obrazu nebo zvuku. Mezi nejvíce používané patří Deinterlace (odstranění prokládání půlsnímků), odstranění šumu (Gausian blur, Smooth), zlepšení ostrosti (Sharpen) apod. Existují i jiné filtry, např. efektové, které dělají z obrazem různé divy (vlny, plastika apod.), ty ale nejsou pro nás podstatné. Některé programy navíc umí pracovat s událostmi, které jsou podmíněny časově, např. titulkování apod.
Existuje několik kategorií editorů. Do první patří snad pouze dva programy - VirtualDub a avisynth. Oba jsou určeny pro preprocessing - tedy pouhé rozstříhání, filtrování a převedení do jiného formátu. Avisynth je pouze skriptovací jazyk bez uživatelského rozhraní, určený je většinou pro nadšence. VirtualDub je asi nejpoužívanější nástroj pro převod videa do DivX nebo XviD. Nejsou to pravé střihové programy, protože nemají timeline, neumožňují provádět přechody, efekty jako obraz v obraze apod.
Druhou kategorií jsou jednoduché střihové programy, určené pro domácí uživatele. Mají jednoduchou timeline s omezením na několik stop (zpravidla pouze jednu nebo dvě video stopy) a jejich možnosti jsou omezené. Jejich silou je jednoduchost - provádí uživatele krok za krokem celým postupem a často některé části automatizují, aby měl co nejméně práce. Jsou ideální pro rychlé sestříhání dovolené nebo vánoc i díky optimalizaci pro miniDV kamery. Typickými zástupci jsou Ulead Video Studio, Pinnacle Studio, Canopus Let's Edit nebo MainConcept EVE.
Třetí kategorií jsou profesionální střihové programy, které umožňují téměř vše, na co si lze jen vzpomenout. Jejich dokonalé zvládnutí zabere i několik měsíců, připočteme-li spolupráci s rozšířenými kompozičními a animačními programy. Často dokáží spolupracovat i s hardwarovými střižnami. Řadí se sem například Adobe Premiere, Sony Vegas nebo Canopus EDIUS.
Teď už můžeme přistoupit k uložení videa do finální podoby. Většinou se to provádí volbou z menu (nebo ikonkou) Save as ..., Render as ... apod. V následujícím okně vybereme požadovaný formát. Jaký formát zvolit, záleží na tom, co s videem chceme dělat. Pokud ho budeme chtít přehrávat ve stolních přehrávačích, tak v podstatě jediná možnost je DVD. V tom případě budeme renderovat do MPEG-2. Je možné použít i VideoCD s kompresí MPEG-1, to má ale nižší rozlišení a kvalitu. Pokud požadujete sdílení na internetu, máte na volbu z více formátů. Kromě v Evropě méně používaných Real Video a Quicktime nám zbývá AVI nebo Windows Media.
6. Uložení do AVI
AVI (Audio/Video Interleaved) je pouze tzv. kontejner, určuje tedy pouze, jak je video a zvuk v jednom souboru uloženo. Dělá se to prokládáním po určitých časových okamžicích, odtud i název Interleaved. Nevýhodou tohoto formátu je to, že si ukládá na konec souboru tabulku s rozložením videa a zvuku v souboru, tzv. index. Proto je nutné ke spuštění mít k dispozici celý soubor. Tuto nevýhodu eliminují jiné typy kontejnerů, např. Windows Media od firmy Microsoft (s koncovkou .wmv resp. .wma, jsou téměř identické formátu Advanced Streaming Format s koncovkou .asf, který ale doplňuje velikosti snímků vždy na stejnou úroveň (většinou nulami) a tato data navíc jsou zbytečná, takže zvětšují velikost souboru) nebo jiné jako Matroska (.mkv)nebo Ogg Media (.ogm). Tyto formáty jsou určeny pro přehrávání z internetu bez nutnosti nejprve celý soubor stáhnout. Video i zvuk mohou mít téměř jakékoliv parametry. Nastavíme velikost obrazu, počet snímků za vteřinu a kodek.
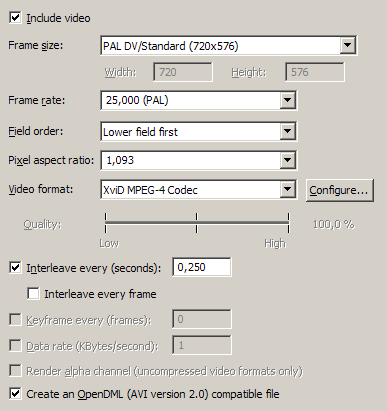
Nastavení parametrů videa v AVI souboru (Sony Vegas)
Další parametry jsou součástí kodeku, takže klepneme na tlačítko Configure a otevře se nám další okno s nastavením kodeku. Ukážeme si příklad na kodeku XviD 1.0. V prvním okně je pouze základní nastavení, které ale většinou postačuje. Je zde nastavení datového toku (Bitrate), který udává kvalitu a potom mód enkódování (Encoding mode), který nastavuje rozdělení bitrate v čase a počet průchodů. Kodek může komprimovat některé části videa lépe a jiné hůře, jde především o rychlé scény, u kterých se těžko analyzuje pohyb objektů v obraze (motion vectors), a o scény s hodně detaily, obraz, kde je hodně jednolitých ploch se komprimují lépe (např. animace a kreslené filmy). Pokud použijeme pouze jeden průchod (1 Pass), tak se bitrate rozděluje pouze podle předchozích hodnot bez znalosti náročnosti scén za právě zpracovávaným snímkem. To může být nevýhodné, proto se používají pro zvýšení kvality dva průchody (2 Pass), prvním průchodem se analyzuje náročnost scén na bitrate a ve druhém se provádí teprve komprese. Protože programy většinou nepočítají s tím, že se komprese bude provádět nadvakrát, tak musíme zvolit nejprve manuálně první průchod (v XviD označeno jako 2 Pass - 1st pass), kodek v této části neprodukuje žádné video, ale ukládá si informace o videu do zvláštního souboru. Poté dáme vyrenderovat video ještě jednou a vybereme druhý průchod (2 Pass - 2nd pass), kodek si přečte informace z vytvořeného souboru a podle něj rozdělí bitrate. Důležité je v projektu nic mezi prvním a druhým průchodem neměnit, jinak nemusí být komprese ideální. V některých případech je ale možné vypustit u prvního průchodu některé filtry pro jeho urychlení. Pro automatizaci dvou (a více) průchodů existují i některé programy (např. VirtualDub, Dr.DivX a další).

Nastavení parametrů kodeku XviD
Více se nebudeme nastavení kodeku věnovat, to není náplní tohoto článku, vězte ale, že nastavit kodek nemusí být úplně jednoduché bez hlubších znalostí principu kodeku.
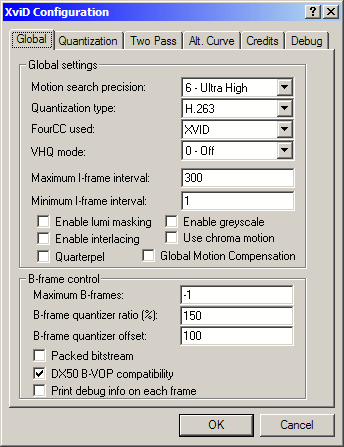
Rozšířené nastavení kodeku XviD
Ve WMV lze použít více kodeků podobně jako v AVI. Mezi nejpoužívanější patří MPEG-4 kodeky (ve verzích V1, V2 a V3) a novější WMV7 (Windows Media Video 7), WMV8 nebo nejnovější WMV9, které jsou vylepšením MPEG-4 a dosahují i vyšší kvality a jsou hlavními konkurenty pro ostatní podobné kodeky jako DivX, XviD, VP6, 3ivX apod. Nastavení je podobné jako u MPEG-4 v AVI, většinou nelze nastavit rozšířené parametry, ale pouze:
- Keyframe every XX seconds - určuje jak často se budou vkládat I-snímky, tedy snímky, které nepotřebují pro dekompresi předcházející snímky. Čím delší interval zadáte, tím delší dobu bude trvat přetáčení, takže spíše nastavujte menší než větší, velikost souboru se tím příliš nezvětší
- Compression control - určuje, jestli se bude brát větší zřetel na kvalitu obrazu nebo na plynulost scén. Nízký bitrate totiž nemusí stačit na oboje a jednomu se musí dát přednost. Při nastavení 100 bude největší kvalita obrazu, rychlé scény ale mohou být trhanější. Při 0 to bude obráceně, scény budou plynulé, ale s horším obrazem.
- Data rate - neboli bitrate
Ještě pár poznámek k MPEG-4 kodekům. Jsou totiž velice náchylné na šum v obraze. Ten totiž zvyšuje potřeby na bitrate a u horšího zdroje může být výsledné video mnohem horší než s kvalitním zdrojem. Nebraňte se tedy použití filtrů pro odstranění šumu před kompresí, můžete tím dosáhnout znatelného zlepšení. Nemá také cenu zvyšovat bitrate nad určitou hodnotu, protože to vždy nepřinese kýžený výsledek, protože mají vždy určitá omezení, u rozlišení 384x288 je to kolem 1000 a u 640x480 přibližně 2000kbitů/s.
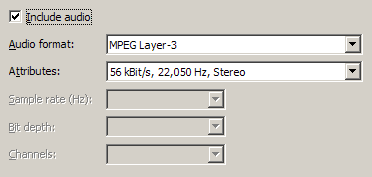
Nastavení parametrů zvuku v AVI souboru (Sony Vegas)
Zastavme se ještě krátce u zvuku. U něj nelze většinou nastavit příliš parametrů. Lze vybrat opět kodek a nastavit bitrate (někdy také variabilní VBR, ale například podle specifikace AVI to není dovoleno, i když se s tímto můžete setkat, ale při přehrávání může docházet k problémům se zvukem, např. desynchronizace apod.). Mezi nejznámější kodeky patří MPEG Layer-3 (MP3), Windows Media Audio (WMA), Ogg Vorbis.
7. Uložení do MPEG
Pokud požadujeme vytvoření VideoCD nebo DVD, budeme ukládat do MPEG-1 resp. do MPEG-2. MPEG-1 je starší formát a má několik omezení. V prvé řadě nepodporuje prokládaný obraz, takže se nehodí pro ukládání prokládaného videa např. z kamer. Sice podporuje rozlišení až 4096x4096, ale pro hardwarové dekodéry VideoCD je to pro PAL pouze 352x288 bodů, počet řádek je tedy poloviční proti TV standardu, komprimuje se tedy pouze jeden půlsnímek. Další omezení je bitrate, který je konstantní pouze 1150 kbitů/s. To stačí většinou pro komprimaci videa z kvalitního zdroje (např. naskenovaný filmový pásek), ale pro komprimaci domácího videa s množstvím šumu to většinou nestačí. Obraz potom ztrácí detaily, objevuje se kostičkování a jiné degradace videa. Doporučuji tedy spíše používat MPEG-2 kompresi. Jde o rozšíření formátu MPEG-1 o podporu prokládaného videa, vyššího rozlišení, rozsáhlejší vyhledávání vektorů pohybu a dalších vylepšení, která zlepšují kompresi (o cca 10%).
Nastavit můžeme několik parametrů:
- Bitrate - je datový tok v bitech za vteřinu a nejvíce určuje kvalitu výsledného videa a samozřejmě i velikost, čím vyšší datový tok, tím více informací je možno uložit a tím větší kvalita
- GOP - Group Of Picture neboli skupina snímků IPB, určuje, jak často se budou vkládat jednotlivé I, P, B snímky. Lze také zvolit různé sekvence. I-frame only bude vytvářet pouze I snímky (ekvivalentní key frame=1 u AVI+kodek MJPEG), IP bude vynechávat B snímky, výpočet je pak jednodušší a rychlejší než u IPB sekvence. Čím dále jsou od sebe I-snímky (více P a B), tím si můžeme dovolit nižší bitrate, to ale neplatí u rychlých scén, kdy nemusí dojít k vyhledání pohybu objektu v obraze a roste nárok na bitrate
- Motion estimation - tento parametr zadává, jak do hloubky se budou hledat rozdíly mezi jednotlivými snímky. Čím vyšší nastavení, tím déle bude trvat převod, kvalita ale může rapidně narůstat, takže zde příliš nešetřete.
- VBR/CBR - určuje rozdělení bitrate v čase, CBR (constant bitrate) s konstantním datovým tokem nebere v úvahu rozdílnou náročnost na bitrate různých scén, VBR (variable bitrate) mění bitrate v čase tak, aby zachoval pokud možno konstantní kvalitu po celé délce videa, někdy je možné i nastavit minimální a maximální povolený bitrate
- Jiné parametry - každý enkoder má ještě nějaká "esa" v rukávu, jde především o různé filtry na odstranění šumu apod.
Existuje několik standardů, v praxi je ale úplně přesně nikdo nedodržuje. Někdy se také v různých doporučeních od sebe liší některé parametry a některé ani nejsou přesně specifikovány. Jen tak pro příklad:
| Název | MPEG | Velikost | Poměr stran | Framerate | Bitrate | GOP | Zvuk |
| VideoCD PAL | MPEG1 | 352x288 | 4:3 | 25 | 1152kb/s | max 15 | MP2 224kb/s stereo |
| VideoCD NTSC | MPEG1 | 352x240 | 4:3 | 29.976 | 1152kb/s | max 18 | MP2 224kb/s stereo |
| SuperVCD PAL | MPEG2 | 480x576 | 4:3/16:9/2.21:1 | 25 | VBR do 2.6Mb/s | MP2 stereo | |
| SuperVCD NTSC | MPEG2 | 480x480 | 4:3/16:9/2.21:1 | 29.976 | VBR do 2600Mb/s | MP2 stereo | |
| DVD PAL | MPEG2 | 720x576 | 4:3/16:9/2.21:1 | 25 | do 9800kb/s | max 15 | MP2/AC3/DTS stereo/5.1 |
| 704x576 | 4:3/16:9/2.21:1 | ||||||
| 352x576 | 4:3 | ||||||
| 352x288 | 4:3 | ||||||
| DVD NTSC | MPEG2 | 720x480 | 4:3/16:9/2.21:1 | 29,97 | do 9800kb/s | max 18 | MP2/AC3/DTS stereo/5.1 |
| 704x480 | 4:3/16:9/2.21:1 | ||||||
| 352x480 | 4:3 | ||||||
| 352x240 | 4:3 |
V podstatě pouze potřebujeme vědět, za jakým účelem vše děláme a podle toho zvolit potřebný formát. Výsledek samozřejmě potřebujeme vypálit na CD (nebo 2 CD) a k tomu je potřeba použít program, který podporuje vypalování VideoCD (Ahead Nero, WinOnCD a další) nebo SuperVCD (Ahead Nero 5). Použití těchto programů je nad rámec tohoto článku, ale možná se k nim ještě vrátíme.
Na závěr ještě pár tipů k tvorbě MPEGu:
- pokud to kompresor podporuje, nastavte typ kódování VBR s dvojím průchodem, při prvním průchodu dojde k analýze videa a zjištění náročnosti jednotlivých scén, při druhém průchodu dojde k samotné komprimaci
- bitrate vypočtete tak, abyste využili bezezbytku volné místo na médiu (DVD/CD), nenastavujte příliš nízký bitrate, nebo budete zklamáni špatnou kvalitou, pro DVD se doporučuje VBR 6000kbps a vyšší, ideální pro video z kamery je VBR 8000kbps
- pokud video neobsahuje rychlé pohyby a pohyb pozadí, zvětšete počet B snímků, zlepšíte tím kvalitu videa a snížíte nároky na bitrate, nepřekračujte ale počet patnácti snímků v GOPu, jinak nebude kompatibilní s DVD specifikací
- jako vstupní video pokud možno nepoužívejte MJPEG AVI nebo použijte MJPEG s vyšším bitrate, budete se pak divit nad kostkatěním výsledku, zkuste použít takový kodek, který pracuje na jiném principu (Huffyuv, Losless MJPEG)
- je možné také kombinovat v jednom MPEG souboru více parametrů. Například rychlejší sekvence převeďte s málo B-snímky a pomalé s více B-snímky a výsledek pak spojte v některém editoru, který pracuje bez rekomprese (PowerVCR II, WebFlixPro, MPEG2Schnitt, Womble MPG2VCR, MPEG2Cut, Honestech Mpeg Editor a další).
- experimentujte, vyzkoušejte několik různých nastavení na části vašeho videa a ten, který povede k nejlepším výsledkům, pak aplikujte na celé video (nebo pracujte po částech a výsledek pak spojte). Bohužel se někdy stane, že zvýšení bitratu nevede ke zvýšení kvality, ba právě naopak (kdopak ví proč?), tak hodně trpělivosti
8. Mastering
Pod pojmem Mastering se většinou rozumí příprava videa pro publikování nebo výrobu, tedy uložení na vhodné médium. Způsobů, jak toho docílit, je spousta a v podstatě pouze formát MPEG má definovanou přesnou podobu. Začněme tedy tímto formátem.
MPEG-1 se ukládá na CD a výsledku se pak říká VideoCD. Má pevně danou strukturu na CD a k jeho vytvoření se použije jeden z vypalovacích programů, které podporují VideoCD (např. Nero Burning ROM, CDRWIN, Video CD Creator apod.). Tyto potřebují v podstatě jediné - soubor formátu MPEG-1 určité maximální velikosti (aby se vešel na CD ...) a určitého formátu, ne každý program povolí vypálení nestandardního souboru. Tento formát se ale už v podstatě nepoužívá kvůli nedostatečné kvalitě. Z Číny se do světa rozšířil formát SuperVCD, který je podobný DVD, jako médium ale používá obyčejné "cédéčko". Formát videa je MPEG-2 480x576 pro PAL nebo 480x480 pro NTSC a umožňuje použít i titulky a menu, jak ho známe z DVD. K vypálení můžeme použít např. Nero nebo I-Author. Dalším formátem je MiniDVD, který byl v podstatě zaveden domácími uživateli v době, kdy DVD vypalovačky nebyly cenově dostupné. Jeho název je poněkud zavádějící, protože jde o CD, jehož struktura je ale stejná jako na DVD a lze ho vytvořit v jakémkoliv programu pro mastering DVD. Je nutné samozřejmě brát v úvahu maximální velikost CD. Nevýhodou všech těchto formátů je, že se na jedno CD prostě celý film v rozumné kvalitě nevejde. Nejlepším řešením je samozřejmě DVD, které umožňuje uložit na jeden DVD disk až dvě hodiny videa v plné kvalitě.
Pro uložení filmu na jedno CD (pokud ho nechceme rozdělit na dvě) je zřejmě nejvýhodnější formát AVI nebo WMV, které dosahují daleko větší komprese díky MPEG-4. Není nijak specifikováno, jak se mají uložit na CD. Kdysi se o určitý formát pokusil autor přehrávače MicroDVD (a stejně se říká CD diskům se strukturou pro tento přehrávač). Na normálním datovém CD disku se ukládá kromě filmu i titulky v textové podobě (Sub nebo Srt), další zvukové stopy jako samostatné soubory a ini soubor, který obsahuje informace o jazyku titulků a zvuku. Obecně lze AVI nebo WMV vypálit jako datové CD s libovolnou adresářovou strukturou, protože lze přehrát pouze na PC. Vhodné je také vypálit na CD použité kodeky videa a zvuku, popřípadě i přehrávač. V poslední době je už pravidlem, že DVD přehrávače podporují i přehrávání AVI souborů s kompresí DivX a XviD. Stačí jim obyčejný CD nebo DVD disk s datovou strukturou, na kterém je požadovaný soubor. Jelikož ale není nijak standardizováno, jak má vypadat video, přehrávání na různých přehrávačích není stejné a některé ani nejdou přehrát na všech přehrávačích (jde hlavně o video, komprimované rozšířenými metodami GMC, B-frames, Q-pel). Problémy jsou také s titulky, které jsou textové, ale existuje velké množství formátů a ne všechny dokáží přehrávače přehrát. Výhodnější je tedy dnes vytvářet disky DVD.
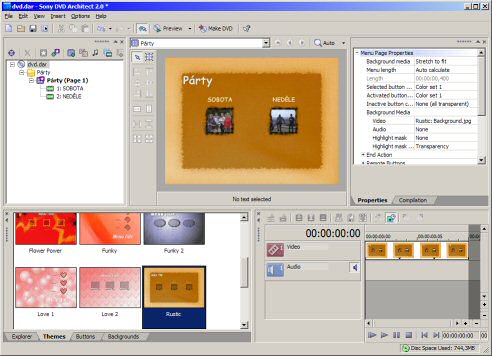
Aplikace pro tvorbu DVD Video disků (Sony DVD Architect)
Pro vytváření DVD-Video disků existují speciální programy, které uživateli usnadňují tvorbu menu a struktury disku. Dnes je takových programů spousta a liší se jak v přívětivosti směrem k uživateli, tak v možnostech. Ne všechny totiž dokáží využít všech možností, které specifikace DVD umožňuje. To je:
- hlavní menu na disku (root menu)
- několik titulů na disku
- více zvukových stop a titulků
- kapitoly (chapters) - záložky, po kterých je možné přeskakovat v titulu
- menu pro každý titul zvlášť (title menu)
- podmenu pro výběr kapitol (submenu)
- podmenu pro výběr zvukových stop a titulků
- příkazy pro různé události (stisknutí kláves dálkového ovladače, dohrání titulu apod.)
Tvorba probíhá tak, že do projektu vložíme požadované video. To by už mělo být ve formátu, určeném pro DVD a odpovídající specifikaci (MPEG-2, viz výše). Pokud bude mimo specifikaci, tak nám program nepovolí disk vytvořit, protože by nemusel být přehratelný na všech přehrávačích, nebo nabídne rekompresi. Výhodné je mít už video připravené, protože v těchto programech většinou nelze nastavit rozšířené parametry kodeku, a tvorba disku se tak zrychluje. Nezapomeneme ani na import dalších zvukových stop a titulků, kterým přiřadíme kód jazyku. Poté vytvoříme požadovaná menu, vytvoříme v nich odkazy na vložená videa (tituly) a můžeme také vytvořit podmenu. Zbytek už udělá program za nás - vytvoří strukturu disku na pevný disk a požadujeme-li to, tak i vypálí na DVD. Struktura disku obsahuje dva adresáře AUDIO_TS a VIDEO_TS. Prvně jmenovaný je určen pro DVD-Audio a v našem případě zůstane prázdný. V adresáři VIDEO_TS se vytvoří soubor VIDEO_TS.IFO, který obsahuje základní informace o disku - formát, region (ve kterém světovém regionu je možné disk přehrávat, Evropa je region 2), který titul popř. menu se má po vložení disku spustit a další informace. Dále obsahuje pro každý titul další soubory VTS_xx_y.VOB, kde xx je číslo titulu a y je pořadové číslo souboru (soubor může mít maximální velikost 1GB, takže se rozděluje do více segmentovaných souborů). Ke každému titulu je ještě soubor VTS_xx_y.IFO, který obsahuje informaci o formátu titulu, kapitolách, příkazech atd. (kompletní informace podá program IfoEdit). Ke každému IFO souboru je ještě jeho záložní kopie s koncovkou BUP (backup). Většinu z Vás ale asi struktura disku nebude zajímat, to jen tak pro doplnění.
9. Závěr
Závěrem se hodí připomenout, že toto jsou pouze základní znalosti, nutné k úspěšnému nabírání videa a jeho zpracování. Zkušenosti ukazují, že začátečníci mají tendenci přistupovat k této problematice, že se má vše udělat samo. Program video natáhne do počítače, lehce se sestříhá a překonvertuje do nějakého formátu. Ano takto to lze také dělat. Brzy ale zjistíte, že video obsahuje spoustu věcí, které působí rušivě. Že je vlastně příliš dlouhé a nikdo ho nevydrží sledovat, protože většina "domácích" záběrů je bez děje a obsahuje mnoho podobných záběrů. Zjistíte také, že hledat něco v takovém videu je nadlidský úkol a že kvalita je také nízká. Z vlastní zkušenosti vím, že doba střihu videa z dovolené může trvat klidně půl roku práce.
Nejdůležitějším aspektem je další vzdělávání a sběr informací. Informace v článku jsou jen základní a určitě nestačí k úspěšnému zvládnutí problematiky. V prvé řadě si rozmyslete, který software budete používat. Právě volba toho správného software je pro začátek rozhodující. Zvládnout nějaký jednoduchý program zabere sice v počátku méně času, ve výsledku ale můžete zjistit, že jeho možnosti jsou omezené a budete se učit další. Záleží jistě na tom, do jaké míry se chcete videu věnovat a hrají zde určitě roli také peníze. Cenově výhodné jsou některé DV digitalizační karty, které obsahují i střihový software. Je nutné pečlivě vybírat. Vypište si u nás dostupné karty a poté si projděte stránky výrobce, kde najdete bližší specifikace.
Další poznámka míří k ukládání videa. Jak již bylo naznačeno, nabízí se několik formátů, ale v podstatě pouze jeden je vhodný pro domácí použití. Je to také jediný, který má podporu ve standardech a přehrajete ho na jakémkoliv stolním přehrávači, pravděpodobně i v budoucnu. Ano mluvím o DVD. Přestože MPEG-4 dosahuje lepší komprese, tak je velice náchylné především na šum v obraze, který je vždy přítomen v nahrávkách z kamer, byť v dnešní době digitálních. Zapomeňte na křišťálový obraz z DVD filmů, jehož zdrojem jsou naskenovaná filmová políčka kinofilmu. Navíc je zde nekompatibilita mezi různými přehrávači s podporou MPEG-4 (DivX, XviD atd.) a tyto kodeky se stále vyvíjejí. Ponechte proto tyto kodeky tam, kam patří - do počítačů, kde je snadné je aktualizovat na novější verzi. Některé stolní přehrávače umožňují přehrávat MPEG-4 přímo z disku počítače, jde o zajímavou vlastnost, ale připadá mi, že připojit počítač přímo k TV přes TV výstup grafické karty je méně problematické. Vraťme se k MPEG-2 kompresorům. Export do tohoto formátu je obsažen již snad v každém střihovém programu a jejich kvalita je v poslední době poměrně dobrá. Je to i díky tomu, že se ve většině případů používá pouze několika vypiplaných algoritmů několika firem, nejpoužívanější jsou od MainConceptu (Vegas, Premiere), Canopus (ProCoder, EDIUS)), kvalitní samostatné enkodéry nabízí i CinemaCraft (CCE) nebo Pegasys Inc. (TMPGEnc). Existuje i spousta dalších, které ale nedosahují kvalit uvedených kompresorů.
Zbývá už snad jen popřát hodně sestříhaného materiálů a hlavně hodně trpělivosti při práci a dalším zkoušení. Jak známo, chybami se člověk učí a osobní zkušenosti se nedají ničím nahradit.


















