Návod na ATV2000 2.1.1.5
- podrobný popis problému, jaká akce problému předchází
- soubor atv.log (vytvoří se spuštěním ATV2000 s parametrem /log, v logu musí být zaznamenána problematická akce)
- použitá karta, verze ovladačů
- verze operačního systému včetně jazykové mutace
- ovládání tuneru a zvuku nezávislé na jiných programech
- pohodlné sledování TV, OSD
- video capture včetně realtime komprese
- profily pro nahrávání, zapamatování kompresoru (ne u VfW)
- podpora VfW i WDM
- plánovač pro nahrávání, možnost automatického zapínání a vypínání PC (součástí ARC2000)
- dálkový ovladač (součástí ARC2000)
- FM rádio aplikace (součástí AFM2000)
Nastavení
Hned při prvním spuštění se nám ukáže okno nastavení (Options). Hned v první záložce musíme nastavit ty nejdůležitější parametry. Mezi nimi vyčnívá hned první položka Aplikace pro zachytávání. Lze nastavit libovolná externí, ale nejčastější bude použití interního zachytávání s WDM ovladači (WDM Capture). Pokud máte Windows 2000 nebo XP, což jsou dnes nejpoužívanější systému, nemáte ani jinou volbu. POkud stále ještě používáte starší systémy s jádrem 95/98/Me, můžete použít i VfW Capture. Tato možnost je ale spíše z historických důvodů.
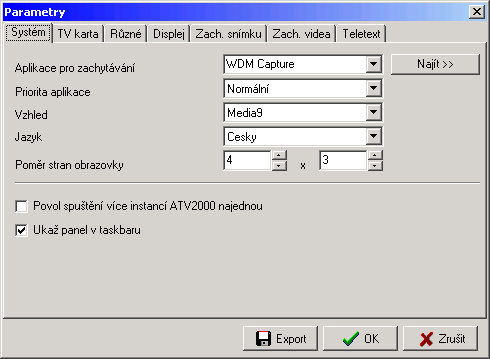
Dále nastavíme Prioritu aplikace v systému, čím vyšší, tím je větší pravděpodobnost, že ATV2000 poběží plynuleji, může ale v kritických momentech zapříčinit problémy se stabilitou systému a pád kritických aplikací. Vzhled a Jazyk jsou jasné, Povol spuštění více instancí ATV2000 najednou povolí spustit program vícekrát najednou, což ale není typicky nutné a ani žádoucí. Normálně se panel aplikace nezobrazuje na liště Windows, pokud to ale považujete za dobré, zapněte přepínač Ukaž panel v taskbaru.
Ve druhé záložce nastavíme Zdroj zvuku na zvukové kartě a Standardní hlasitost tohoto vstupu. Ta se pak mění v závislosti na nastavené korekci hlasitosti pro různé stanice, o tom ale později. Dále pak parametry TV karty. ATV2000 podporuje používání pluginů pro změny ovládání, ty se vybírají jako Modul TV karty.
Pokud nastavíme Modul TV karty na internal, použije se ovládání bez přístupu k hardwaru karty a vše je necháno na WDM ovladačích. Ovládat které musí podporovat ladění stanic, ovládání zvuku apod. Tento plugin funguje pouze ve spojení s interní WDM Capture aplikací, nelze ji použít s jiným nastavením (resp. lze, ale bez efektu).
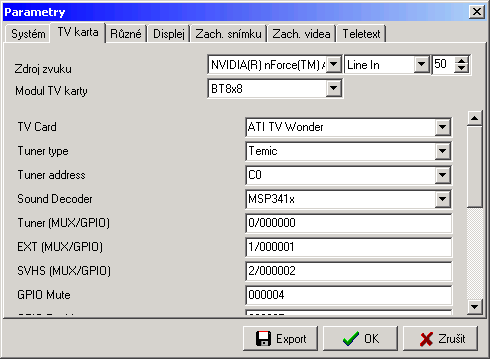
Pro starší karty s BT878 nebo BT848 čipsetem lze použít BT8x8 plugin. Výhodou je hlavně to, že ho lze použít k ladění spolu s úplně jinou aplikací. K jeho funkci jsou nutné tyto požadavky:
- karta s čipem BT848 nebo BT878 a odvozeninami
- kompatibilní ovladače, které umožní přístup k čipu karty - VfW ovladače to jsou vlastně všechny, které obsahují buď soubor btvid_32.dll nebo bt848_32.dll, u WDM je korektní chování pouze u Uskovových ovladačů, nutná je přítomnost souboru IOCtrl.dll, lze použít i zvláštní univerzální driver Windriver (windrvr.sys), ten ale může kolidovat s nainstalovanými ovladači a způsobit nekorektní chování nebo zatuhnutí systému, takže ho nedoporučuji!
- BTDRV grappler - je to rozhraní, které sjednocuje rozdílnost přístupu k jednotlivým ovladačům, takže zjednodušuje interní zdrojový kód BT8x8 pluginu, je již součástí programu, ale bez WinDriveru.
- TV Card - obsahuje přednastavené karty, u kterých není nutné nic jiného nastavovat u ostatních parametrů až do oddělovací čáry, tyto parametry budou ignorovány, po prvním spuštění se nastaví právě do těch přednastavených hodnot, k nim je potřeba znát trochu více o technickém řešení karty, takže se jimi nebudu zabývat
- Driver - zde se nastaví rozhraní pro přístup k čipu karty
- Autodetect - zkouší použít rozhraní v pořadí WDM, VfW, Windriver
- WDM Interface - zkouší přístup přes IOCtrl.dll
- VfW Interface - zkouší přístup přes VfW ovladače
- Windriver - zkusí použít windrvr.sys
- Auto Chroma Gain Control (AGC) - povolí automatické nastavení barevné sytosti
- Low Color Detection/Removal (LCDR) - povolí odstranění barvy v části obrazu, kde jí není mnoho, může se tím snížit šum
- Quick start - zrychlený start, který ale může způsobit nesprávné nastavení, největší efekt je dosažen u ovládání zvukového dekodéru MSP34xx
- Create log file - vytvoří LOG soubor BT8x8.log, který je možné použít pro diagnostiku
Přejděme na třetí záložku Různé, kde najdeme tyto parametry:
- Povol detekci zvuku - povolí periodické dotazování, jaký zvukový mód je k dispozici - mono, stereo, duální (nelze pak volit špatné nastavení, např. STEREO u duální vysílání)
- Při ukončení vypni zvuk - při ukončení se vypne zvuk, některé ovladače ale zvuk automaticky vypínají při konci jejich používání, pak ani nezaškrtnutí této volby nepomůže ponechat zvuk hrát na pozadí (většina WDM ovladačů)
- Oprav chybu umlčování ovladače videozařízení - pokud se při přechodu do Capture módu a zpět vypíná zvuk, zkuste zaškrtnout tuto volbu, zvuk bude opět spuštěn
- Ztiš pomocí zvukové karty namísto TV karty - někdy je vhodné nepoužívat pro umlčování TV kartu, ale zvukovou kartu, nebo TV karta umlčování nepodporuje
- Neztišovat při přepínání stanic - některé karty automaticky při přepínání ztišují zvuk, pak ho není nutné ztišovat dodatečně, pokud při této volbě zapnuté nechrčí ve zvuku, můžete nechat tuto volbu zaškrtnutou
- Ignoruj nastavení země při přepínání stanic - při změně nastavení země ovladače často provádějí reinicializaci, což je většinou zdlouhavé a při přepínání to zdržuje. Pokud to tedy není nutné, tak tuto volbu nechte zapnutou, pokud ale ovladače karty mění normu zvuku podle nastavené země, tedy D/K a B/G a potřebujete přijímat stanice s oběma normami, tuto volbu odškrtněte a v nastavení stanic pro příslušné stanice zvolte i zemi.
- Skryj kursor při zobrazení přes celou obrazovku - při fullscreenu nebude vidět šipka myši
- Zakaž posunutí za okraj obrazovky - video okno a ovládací panel budou vždy na obrazovce
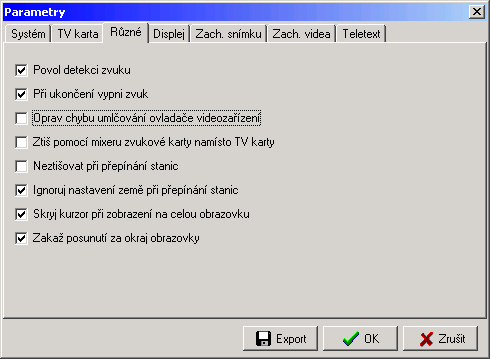
Ostatní parametry ve všech ostatních záložkách jsou asi jasné jen se zastavme u některých z nich. Zapněte Vypni zachytávání snímků v záložce Zach. snímků, pokud jsou ve WDM problémy se zapojováním DirectShow filtrů. Pokud chcete nastavit zdroj zachytávání na zvukovce, vyberte ho v záložce Zach. videa. V programu je obsažen filtr pro dekódování teletextu, který se normálně načítá pouze při jeho spuštění. Může ale běžet na pozadí a tím si načíst všechny stránky a nemusíte pak při jeho spuštění čekat na načtení požadované stránky. Zapnete to volbou Stálý teletext v záložce Teletext.
Nastavení stanic
Nastavení stanic je ta nejjednodušší věc, i když jsou s ní často problémy. Jsou dvě možnosti ladění - manuální a automatická. V prvé řadě je ale nutné vybrat frekvence, na kterých se bude ladit, pomocí Tabulky kanálů. Pro běžné účely stačí PAL-BG nebo PAL-DK. Pro ladění přes celé spektrum frekvencí lze zvolit "Všechny frekvence", pak je ale ladění pomalejší.
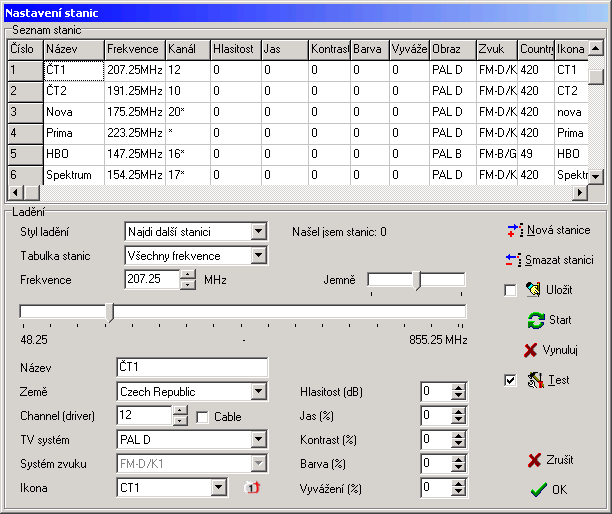
Při automatickém ladění nastavte nejprve počáteční frekvenci, od které se začne hledat, pomocí velkého posuvníku. Poté stiskněte tlačítko Start. Automatické ladění ale nemusí být vždy spolehlivé, lepší je použít manuální. Pokud známe kanál nebo frekvence stanic, je i rychlejší. Pokud chcete hledat pouze na předvolených kanálech, je v Tabulka stanic.
Podívejme se, co vše lze u jednotlivých stanic nastavit:
- Jméno - název stanice, jak se bude ukazovat na panelu a OSD
- Frekvence - zde není co vysvětlovat
- Země - pří nastavení země se před změnou na tuto stanici změní nastavení země v ovladačích, což je u některých ovladačů nutné pro přepínání zvukových norem, lze ignorovat přepínačem v nastavení (viz výše)
- Channel (driver) - některé ovladače nepodporují přepínání přímo na frekvence, ale pouze na předvolené kanály, použijte pak pro ladění tuto volbu místo posuvníků pro frekvenci
- Hlasitost - toto je poměr v procentech vůči standardnímu nastavení. Např. při 30% bude hlasitost o 30% vyšší, než u stanice s nastavením 0%. Pokud karta (a ATV2000 s touto kartou) podporuje změnu hlasitosti, je provedena přímo na kartě, jinak se změní hlasitost příslušného vstupu na zvukové kartě oproti "Standartní hlasitosti", jak je nastavena v Options na druhé záložce "TV Karta"
- Světlost, Kontrast, Barva - stejné jako u hlasitosti, pouze přísluší ke stejnojmennému parametru obrazu
- Obraz - norma videa, lze nastavit pro každý kanál zvlášť, i když většinou je pro všechny stejná
- Zvuk - norma zvuku, její hodnota má vliv pouze u BT8x8 pluginu a karty s čipem MSP34xx, v tomto případě je její nastavení dokonce "povinné", jinak Vám nepůjde zvuk
- Ikona - ikona stanice, která se zobrazuje v menu vedle názvu
Při použití WDM ovladačů použijeme WDM Capture modul. Ten není jako u ostatních programů typu "nainstaluj a spusť", ale používá vlastní tvorbu DIrectShow grafu, tedy vlastní propojení všech filtrů. Má to nevýhodu v poněkud těžším nastavování, máme ale plnou kontrolu nad tím, co program dělá. Je třeba rozlišovat mezi dvěma módy:
- TV mód - tento mód je určen pouze pro sledování TV resp. videa, nelze v něm zachytávat video, pouze ukládat snímky, dále je možné spustit teletext (pouze pro PAL a SECAM) popř. closed captions (skryté titulky, pouze pro NTSC)
- Mód zachytávání - tento mód slouží pouze pro zachytávání videa
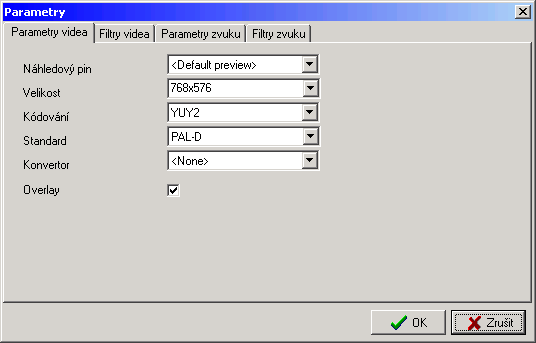
Nastavíme nejprve Náhledový pin. Pin je vstup resp. výstup DirectShow filtru, v našem případě filtru zachytávacího zařízení. Buď je vybrán automaticky podle definice typu (Default preview nebo Default capture), nebo ho lze vybrat ručně, což je vhodné především u nestandardních karet jako PlayTV@P7000 (s hardwarovým MPEG enkodérem). Velikost rozlišení je počet bodů video obrazu, ne velikost okna - rozlišení je vždy přepočítáno na velikost okna (v Náhledu procesorem, v Overlay režimu grafickou kartou). Enkódování je způsob uspořádání obrazových dat v paměti. V náhled režimu se použije některý RGB mód, v overlay pak jeden z YUV formátů - záleží na podpoře grafické karty. Některé karty mají nestardardní typy enkódování (např. USB zařízení přenášejí data v komprimovaném formátu, např. VXIS), v tomto případě je nutné nastavit i Konvertor, který je zapojen hned za náhledový pin.
V TV módu lze provádět filtrování obrazu v reálném čase, ovšem pouze na nekombinovaných kartách, např. s čipem BT878. Audio filtrování je zapnuté pouze při vybraném Přehrávači zvuku (v menu Zařízení). Jako filtr je možné použít jakýkoliv DirectShow filtr registrovaný v systému. ATV2000 ale vidí pouze filtry, o kterých se dozví z informačních souborů. Ty jsou umístěny v adresáři ATV2000/Filters a pro video mají příponu .vid a pro zvuk .aud. Myslím, že jejich struktura je jasná a kdo chce přidat vlastní filtr, zvládne to podle původních souborů. V levé části vidíme seznam dostupných filtrů, klepnutím na některý z nich se objeví dodatečné informace v pravé části, dvojitým kliknutím se přidá do řetězce filtrů ve spodní části. Pokud není filtrování na Vaší kartě podporováno, příslušná záložka se nezobrazí.
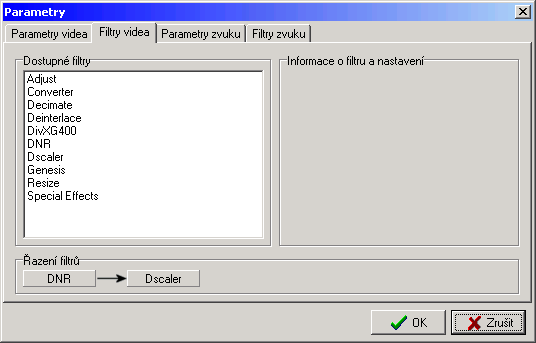
Pozor! Pokud něco špatně nastavíte, nedostanete obraz. Například pokud jste pouze v Náhledu, musí se použít enkódování odpovídající současné barevné hloubce grafické karty - pro 24bit je to RGB24, pro 16bit je to RGB565 nebo RGB555 apod. To samé platí pro Overlay režim. Pokud grafická karta podporuje např. pouze YUY2 overlay, ale TV karta ne, opět nebudete mít obraz. Stejné je to s filtry - první filtr musí podporovat na vstupu nastavené enkódování obrazu, výstup filtru musí být kompatibilní se vstupem dalšího a výstup posledního filtru pak podporovat připojení na Video Renderer. Pozor také u karet s menším množstvím paměti (většinou pod 64MB). Overlay režim nemusí být ve vyšších rozlišeních obrazovky podporován, snižte barevnou hloubku nebo rozlišení obrazovky. Pomoci může i vypnutí DualHead, klonování nebo režimu DVDMax resp. Cinema. Ve všech těchto případech se krátce na OSD objeví "Graph failed" a musíte provést nastavení znovu.
U nastavení zvuku asi není nutný další komentář. Většinou je zvuk zaveden do zvukové karty, je ale možné (nebu u karet a ovladačů, které mají audio pin dokonce nutné) zvuk digitalizovat a pouštět v reálném čase do zvukové karty. Pak vyberte i Audio capture pin a Audio renderer. Můžete pak provádět i filtrování zvuku. Pokud máte normálně zaveden zvuk do zvukové karty, budete slyšet zvuk dvakrát (s echem), musíte umlčit vstup Line-In zvukovky a v nastavení nastavte vstup zvuku na Wave.
4. Zachytávání
Mód zachytávání se zapne volbou Zachytávání/Mód zachytávání a stejnou volbou se vypne, nastavení parametrů zachytávání pak pomocí Zachytávání/Parametry.
V první záložce se nastavují typ a parametry souboru. U AVI souborů pak i Master stream, tedy podle kterého streamu se řídí časování. Volbu Audio, která změní ve výsledném souboru framerate videa tak, aby délka videa a zvuku souhlasila (bude pak např. 25.0015 fps), používejte, pokud chcete pouze nahraný záznam přehrávat, pokud chcete záznam vypálit na CD nebo DVD, je výhodné zachovat framerate na 25fps, pak nastavte na None. Většinou dojde k rozjetí zvuku a videa, to ale snadno napravíte přesamplováním zvuku (ne změnou framerate). Důležitým parametrem je i Prokládání, které určuje uložení obou streamů v souboru, doporučuji nechat na Default, pokud nerozumíte ostatním parametrům. Pokud chcete rozšířit typy souborů, uděláte to snadno doinstalováním kontejnerů. U zachytávání do Ogm potřebujete mít tento filtr, počítejte s vypadnutím cca 50% snímků v prvních 1-3 minutách zachytávání, jde o chybu multiplexoru pri realtime provozu, bohužel se mi nepodařilo dokopat autora k nápravě. Matroska zvládne synchronizaci zvuku s videem, nevýhodou je stížená editace (zatím pouze jen VirtualDubMod), k funkci je opět nutný multiplexer odtud.
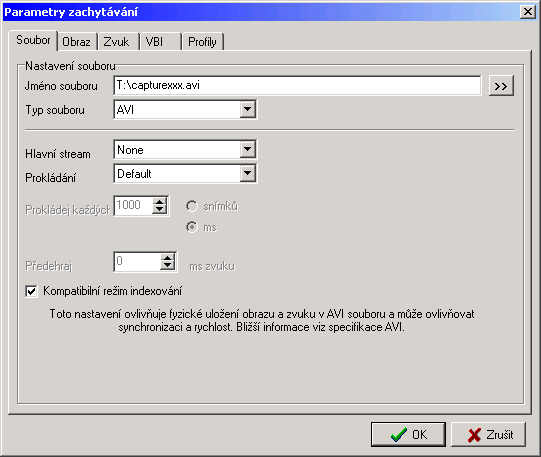
Ve druhé záložce se nastavují parametry videa. Je třeba mít na paměti omezení zachytávacího zařízení. Některé mají separátní piny pro náhled a zachytávání, které se liší v tom, že stream posledně jmenovaného obsahuje i informaci o času, která je nutná pro uložení snímků do souboru. Náhledový stream pak tuto informaci nesmí neobsahovat a snímky jsou zobrazeny na monitoru hned po přijetí. Pokud by tomu tak nebylo, Video renderer by celý proces zastavil až do dalšího snímk a došlo by k vypadávání snímků v capture streamu. Některé karty nedokáží poslat oba streamy videa najednou, pokud je počet řádek u jednoho větší než polovina maximálního počtu řádek (tedy 576/2=288 řádků, v podstatě všechny samostatné karty, např. s čipem BT878). V tomto případě se musí zaškrtnout volba Použít capture stream pro náhled, což zduplikuje video pro zachytávání na obrazovku pomocí Smart Tee filtru, který pro náhled odstraní časovou informaci ze streamu (u kombinovaných karet jako All In Wonder nelze použít, protože náhledový pin musí být vždy zapojen). S tím souvisí i použité filtry, ty jsou při zapnuté této volbě zapojeny před Smart Tee filtr a vidíme tedy na obrazovce náhled po zpracování filtry, při vypnuté volbě vidíme náhled v nastaveném rozlišení bez zpracování filtry, ty jsou totiž zapojeny do capture streamu. Nastavíme tedy velikost obrazu a jeho enkódování pro capture stream a pokud je to nutné, i pro náhled. Při použitém Smart Tee se automaticky před video renderer zapojí Video converter filtr, který převede stream ve zvoleném enkódování na zobrazitelné video. Nastavené enkódování musí korespondovat s nastaveným kompresorem. Některé kompresory nedokáží některé formáty zpracovat, pak je zobrazena hláška "Cannot connect video compressor", obecně nejlepší volbou je YUY2 nebo YV12, které umožňují nejrychlejší zpracování v MJPEG, DivX, MPEG-4, XviD a dalších kodekách.
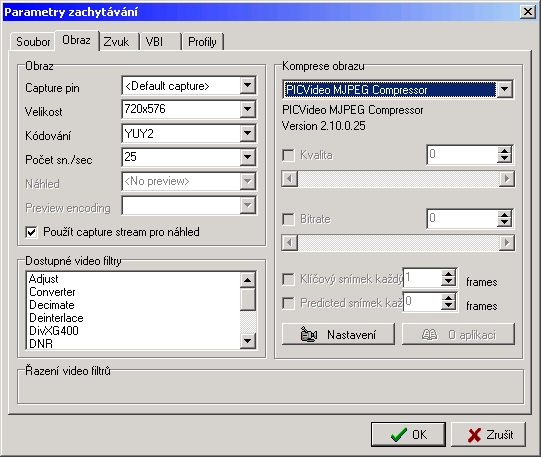
Ve třetí záložce se nastavují parametry zvuku včetně filtrů, myslím, že zde není co vysvětlovat. Jen malé doporučení - používejte vzorkovací frekvenci 48kHz, která nejlépe zachovává synchronizaci zvuu s videem. Většina zvukových karet totiž vždy zachytává ve 48kHz a nižší frekvence jsou generovány přesamplováním, která není příliš přesné (tedy místo 44.1kHz generují např. 44.101kHz).
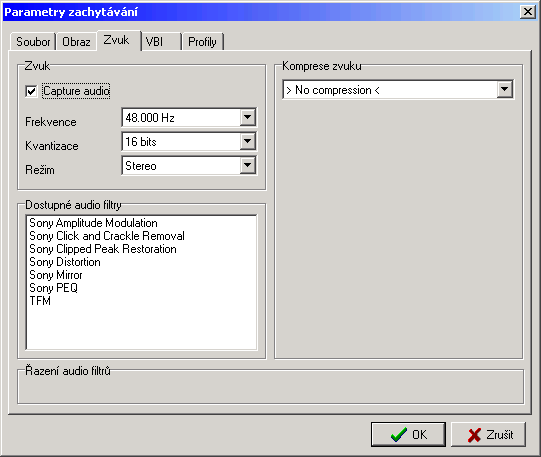
Poslední záložka slouží pro ukládání všech parametrů do profilů. Pro uložení napište nový název profilu do horního řádku, napište popis a stiskněte Uložit, pro vyvolání ho vyberte ze seznamu a stiskněte Načíst.
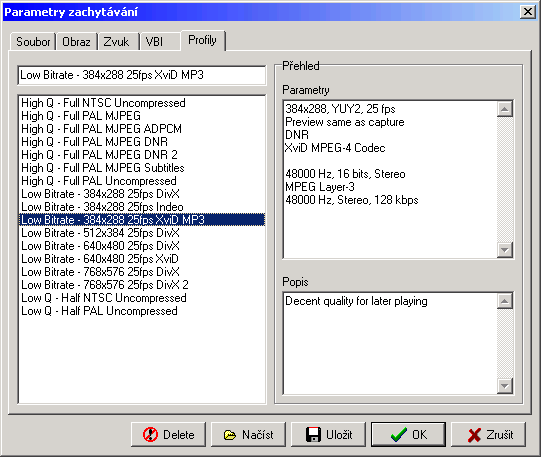
Před startem zachytávání (Zachytávání/Start) je ještě nutné nastavit soubor, do kterého se bude zachytávat pomocí Zachytávání/Nastav jméno souboru.
Zachytáváním ve VfW se zabývat nebudu, protože už asi není moc používané. Pokud jsou ještě nějaké přípomínky, můžete použít komentáře pod článkem.


















