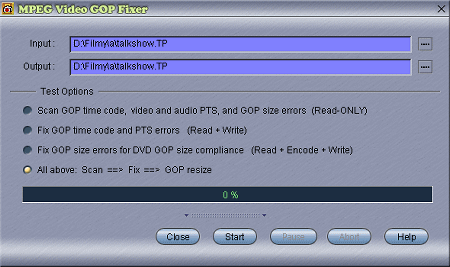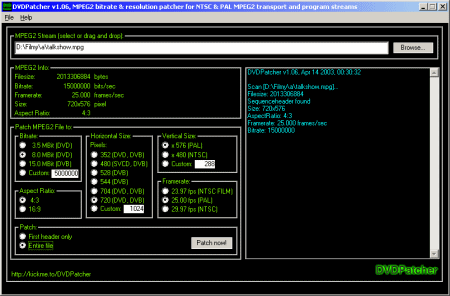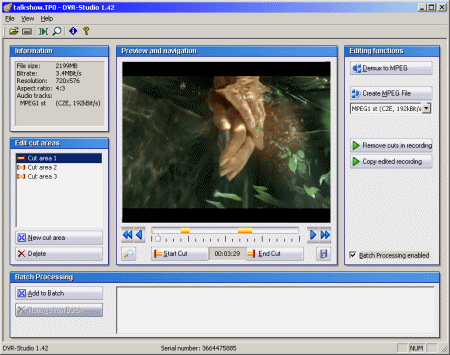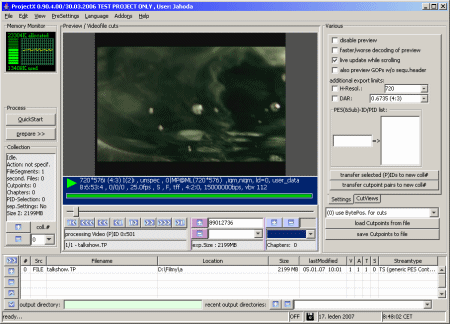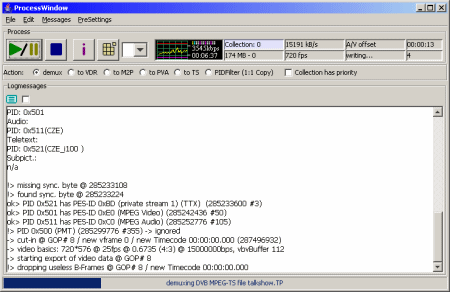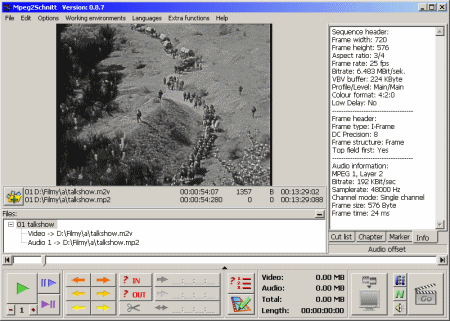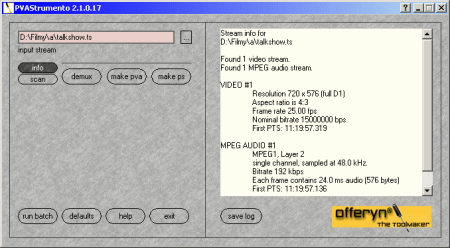Uložení DVB vysílání na DVD
18.1.2007, Radek Jahoda, návod
DVB i DVD používají oba stejné formáty komprese pro video i zvuk. Rovnou se proto nabízí uložení DVB pořadů k archivaci na DVD. Jsou s tím ale spojeny některé problémy, které je nutné překonat. Představíme si celkem čtyři metody, jak se dobrat výsledku.
DVB i DVD používají oba stejné formáty komprese pro video i zvuk. Rovnou se proto nabízí uložení DVB pořadů k archivaci na DVD. Jsou s tím ale spojeny některé problémy, které je nutné překonat. Představíme si celkem čtyři metody, jak se dobrat výsledku.
Celý proces lze rozdělit do několika kroků.
První a poslední krok jsou jasné a používat budete určitě Vámi oblíbené programy. Vysvětleme si ale ještě základní rozdíl mezi transport streamem (TP) a program streamem (PS). TS je, jak již název napovídá, určen pro transport dat přes chybující prostředí. Právě vysílání vzduchem takové prostředí je, protože díky atmosferickým poruchám a rušení od jiných spotřebičů vznikají při přenosu chyby - tedy místo původně vysílaných dat přijímač dostane data jiná. TP obsahuje základní korekce chyb, které jsou schopné detekovat takovéto chyby, a v některých případech je i odstranit. Transport stream je rozdělen do paketů o délce 188 bytů, některé vložené pakety mohou sloužit pro přenos korekčních dat. Ovšem tato ochrana je nepovinná a přijímač také může tyto pakety ignorovat. Samotný transport stream již prošel několika korekcemi chyb v demodulátoru, přesto i zde se mohou stále vyskytnout. Další vlastností TS je pak i synchronizace jednotlivých paketů v čase. Pro správné demultiplexování do jednotlivých video a audio streamů je nutností. Oproti tomu PS již žádné ochrany neobsahuje a předpokládá se, že jsou jednotlivé pakety v pořádku. DVD Video totiž obsahuje své vlastní metody pro ochranu dat.
Některé programy při ukládání dovolují zvolit typ streamu, pro další zpracování je vhodnější ukládat do TS, protože nic nevíme o použitém způsobu korekce neopravitelných chyb, který program používá. To neznamená, že by nešel opravit i PS, lepší je ale začínat již od základů. Některé programy ukládají další typ streamu - PVA stream, což je vlastně PES (Packetized Elementary Stream). Tento typ ukládají hlavně karty s čipy TI.
Oprava chyb ve streamu
Když už máme TS uložen, je nutné opravit chyby, které v něm jsou. TS je rozdělen do paketů, které obsahují informaci o jeho času, ID kódu jednotlivých podstreamů (video, audio, teletext atd.), PTS (Program Time Stamp) pro určení času, kdy začíná stream v souboru a dalších teď nedůležitých informací. Další oprava spočívá v dopočítání (resp. používá se zduplikování) chybějících nebo vadných paketů nebo jejich vyhození. Toto je nutností kvůli tomu, aby se nerozjížděl zvuk s videem při přehrávání. DVD přehrávač totiž nebere časové informace při přehrávání v potaz a pokud by chyběl jeden video snímek, v tomto okamžiku by došlo k posunutí videa o dobu trvání tohoto snímku. V důsledku by to mohlo znamenat také trhání obrazu, protože omezený dekodér by si s takovým streamem nedokázal poradit. To samé platí pro zvuk a jeho pakety. Většinou vadný paket zapříčiní poškození celého snímku nebo i celého GOPu, takže přijdeme o celý. To je nepříjemné a jediné řešení je co nejlepší signál. Je zde možnost takovéto chyby ignorovat, pak lze ale čekat poruchy v obraze nebo zvuku. Co je lepší, nechám na Vás.
Oprava parametrů videa
Když už dostaneme správný MPEG stream, je nutné ho ještě upravit tak, aby odpovídal DVD specifikaci. Mohlo by se totiž stát, že by DVD přehrávač nedokázal MPEG vysílaný přes DVB přehrát. Za prvé rozlišení pro PAL musí být 720, 704 nebo 352 bodů v 576 řádcích nebo 352x288 řádků. DVB ale umožňuje navíc rozlišení 544 nebo 480x576. Pokud je vysíláno v tomto rozlišení, nevyhneme se rekompresi. U nás se naštěstí vysílá v klasickém 720x576, takže je to bez problémů.
Druhým problémem je velikost GOPu. GOP je Group Of Pictures a sdružuje v sobě snímky typu IPB mezi dvěma I snímky. Co je to za snímky byste už měli vědět, už jsme to vysvětlovali miliónkrát, takže to nebudeme opakovat. Jen řekněme, že maximální velikost GOPu pro DVD PAL je 15 snímků, většinou se používá pouze 12 snímků. DVB ale takovouto restrikci nemá a používají se delší GOPy, což je výhodné pro zvýšení kvality při nízkém bitrate. Skupinu snímků v tomto GOPu tak je nutné rekompresovat, abychom zaručili dodržení DVD specifikace a disk šel bez problémů přehrát ve všech přehrávačích.
Pozn: Některé DVD přehrávače dokáží přehrát i video, které má delší GOPy, nebývá to ale pravidlem. Pokud chcete, aby disk hrál všude bez problémů, tak je nutné GOPy na tuto velikost zkrátit. Drtivá většina software pro mastering DVD pak ani neumožní takové video načíst nebo ho automaticky rekomprimuje.
Dalším vadným parametrem je maximální použitý bitrate, který je udávaný v hlavičce před všemi GOPy. Maximální bitrate pro DVB je 15Mb/s a ten je také udáván v hlavičkách. Že se používá bitrate pro jednu stanici pouze 2-4Mb/s je věc vedlejší. Na DVD ale může být bitrate maximálně 9800kb/s, takže je údaj v hlavičkách GOPů nutné změnit. Masteringové programy totiž tento údaj kontrolují, skutečný bitrate ale neměří, takže by opět video odmítly.
Střih a mastering
Vystříhání nechtěných částí pořadů je nutné dělat opět bez rekomprese. Nelze tedy použít jakýkoliv střihový program. Naštěstí v tomto směru existuje široký výběr. To samé platí o programech pro mastering DVD disků. Jejich dnes tolik, že se jimi raději ani nebudeme zabývat.
Praktické použití
Pojďme ale ke konkrétním programům a "nakopnutí", jak je použít. Jako vždy ode mne nečekejte podrobný návod ke zmíněným programům, ukažme si pouze pro toto téma důležité věci, podrobné věci ponechám Vaší invenci.
1. Womble MPEG Video Wizard
Potřebné programy:
První metoda využívá skvělého programu MPEG Video Wizard od Womble Multimedia. Tento program není zdarma a budete si ho muset koupit, je ale pro tento účel zdaleka nejlepší. Jde o program pro bezetrátový střih videa ve formátu MPEG, který jsme si již představili. Obsahuje totiž téměř všechny utility, které pro náš učel potřebujeme.
Spustíme program a z hlavního panelu otevřeme MPEG GOP Fixer.
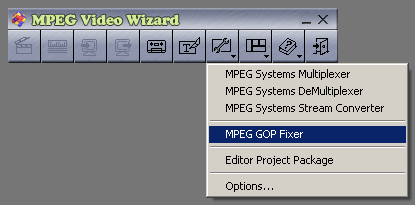
Ten umožňuje opravit jak časovou posloupnost, tak i velikost GOPů. Neznám jiný program, který by umožnil opravu dlouhých GOPů bez toho, aby dělal rekompresi celého souboru. Pokud tedy chcete vytvářet 100% kompatibilní DVD disky, jinou metodu ani nezkoušejte.
Objeví se dialogové okno, do kterého načteme jako vstupní soubor uložený stream z DVB. Zadáme i výstupní soubor a vybereme poslední volbu All above. Pokud chceme provést jen korekci časových a PID chyb, vybereme druhou položku Fix GOP time code and PTS errors, pro samotnou opravu GOPů vybereme třetí položku Fix GOP size errors for DVD GOP compliance, první položka Scan GOP timecode, PTS, and GOP size errors pouze proskenuje vstupní soubor a informuje o počtu chyb v něm.
Sestříhání (např. výřez reklam) můžeme udělat také v tomto programu. Není zde restrikce na střih po GOPech, protože části videa se mohou znovu vyrenderovat, pokud je to potřeba. Vše ostatní se pak jen zkopíruje. Vložíme části opraveného souboru do časové osy a vkládáme je za sebou. Můžeme také provést další úpravy, např. stmívačku na začátku a konci videa apod. Poté necháme video vyrenderovat, formát výstupního souboru necháme vybrat automaticky nebo vybereme MPEG-2. Nevybíráme DVD, protože by došlo k rekompresi. Při stisknutí tlačítka Detaily se zobrazí barevný graf, které části se budou rekomprimovat, modře jsou pouze zkopírované části, červeně části, kde se bude rekomprese provádět.
Poté převedeme výsledný soubor z TS do PS, v Tools vybereme MPEG Systems Stream Converter, postup je podobný jako u MPEG GOP Fixer. Pokud program pro mastering DVD potřebuje samostatná streamy pro video i zvuk, tak je rozdělíme stejným způsobem ve MPEG Systems DeMultiplexer.
Další krok je oprava údaje o bitrate. K tomu poslouží program DVDPatcher, který projde celý MPEG soubor a opraví hlavičky u všech GOPů na požadované hodnoty. Dokáže i vnutit naprosto jiný formát, než pak opravdu video je a některé programy pro autorizaci se tak nechají ošálit. Dnes už ale málokterý. Ponecháme všechny hodnoty na našich 720x576, 25fps a nastavíme bitrate na 8.0MBit. Dole nezapomeneme zaškrtnout úpravu celého souboru Patch entire file, vybereme náš soubor a stiskneme tlačítko Patch now! Změny se provádí přímo na vloženém souboru, žádný nový se nevytváří.
Po dokončení je vše připraveno k autorizaci. Pokud máte verzi MPEG Video Wizard DVD, můžete ji provést buď přímo v něm a žádný další program nepotřebujete. Jinak je samozřejmě volba na Vás. Normálně se takto vejdou na jedno jednovrstvé DVD dva celovečerní filmy. Pokud se stane, že by se tam o malý kousek nevešli, připravte si takové DVD jako normálně (vytvoření VIDEO_TS adresáře) a poté ho načtěte například do DVD Shrinku, kde můžete velikost stáhnout (provádí se pouze změna kvantizace bez rekomprese) přesně na velikost média. Nedělejte ale větší kompresi než 5-10%, jinak dojde ke zhoršení kvality, bitrate je z DVB již tak dost nízký.
2. DVR Studio
Potřebné programy:
Dalším komerčním programem pro opravu a střih DVB streamů je DVR Studio od Haenlein software. Je to jednoduchý program, který otevře přímo zachycený soubor a dokáže z něj přímo vystříhat nechtěné scény.
Jeho použití je velmi jednoduché. Po otevření souboru si v časové ose najdeme požadované scény a pomocí tlačítek Start cut a Stop cut označíme části pro odstranění. Při vytváření dalších výřezů je nejprve nutné vytvořit novou Cut area a pak jí přiřadit opět začátek a konec. Pak už jen stačí spustit převod.
V nastavení je možnost změnit bitrate tak, aby odpovídal specifikaci DVD.
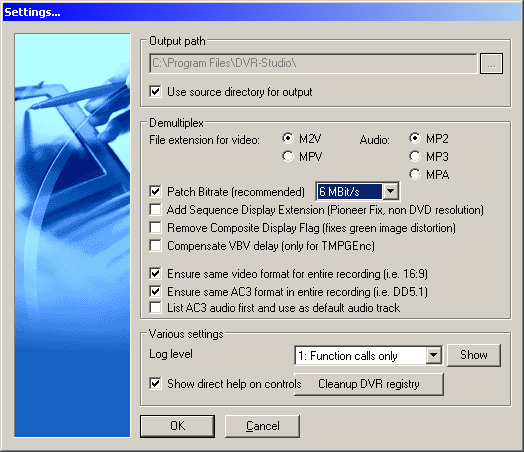
Existuje i verze Pro, která dokáže přímo vypálit DVD disk stisknutím jednoho tlačítka. Osobně preferuji přípravu disku v samostatném programu, kde je možnost vytvoření menu a dalších vymožeností, ale pro rychlou tvorbu je tato funkce vítaná.
Bohužel s tímto programem jsem měl problém se synchronizací videa a zvuku. Nedochází ani k opravě velikosti GOPů.
3. ProjectX
Potřebné programy:
Druhá varianta je použití programu ProjectX, který je určen přímo pro toto použití a je zdarma. Tento program je napsaný v Javě, takže funguje i pod Linuxem. Dokáže zpracovat zaznamenaný transport stream a opravit v něm časové chyby. Dokáže i rovnou vystříhat reklamy, funguje ale pouze po celých GOPech a není zde možnost přehrání zvuku, což je trošku nepraktické. Také vystříhání je zprvu trochu nepřehledné, v souboru se označují tlačítkem + GOPy odkud kam a těchto výřezů může být libovolné množství.
Před samotným převodem nejprve ale doporučuji zaškrtnout v nastavení, v záložce Audio volbu fill gaps with prev. frame, která místo vložení ticha vloží zvuk z předchozího frame. Je to méně nápadné než náhlé ticho uprostřed ruchu. Podobně lze vnutit v záložce video bitrate u GOPu, standardně se automaticky spočítá, takže tuto volbu není nutné měnit.
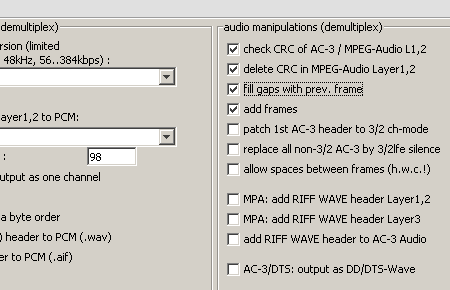
Tlačítkem prepare se otevře nové okno, kde máme možnost zvolit typ výstupu. Vybereme demux, čímž se video rozdělí do samostatných streamů. Jen pro informaci - ProjectX dovolí také vytvořit titulky pro DVD, viz záložka subtitles v nastavení programu. Tuto funkci si prostudujte za domácí úkol :-).
Střih provedeme v programu MPEG2Schnitt, který opět stříhá bezeztrátově, oproti programu od Womble ale pouze po po celých GOPech a je zdarma. Načteme vygenerovaný/é soubor/y a pomocí posuvníku a tlačítek In a Out označíme části souboru, které chceme odstranit. Mějte na paměti, že video musí začínat vždy I snímkem, končit může na P snímku. K pohybu po I nebo P snímcích slouží tlačítka se šipkami. Po označení části se přidá vystřižení do seznamu Cut list pomocí tlačítka s nůžkami. Vygenerovat si můžeme i kapitoly, jakým tlačítkem se vkládají, na to přijde jistě sami. Poté už jen spustíme proces tlačítkem Go.
Mastering DVD najdete na konci článku, protože nemusí jít použít libovolný program díky velikosti GOPu. Pro jeho opravu by se musel použít Womble MPEG Video Wizard.
4. PVAStrumento
Potřebné programy:
Třetí metoda používá programu PVAStrumento, který byl první, kdo tento úkol zvládal a je to opět jeho jediný účel. Jde o jednoduchý program, který načte TS, PVA nebo PS, provede korekci času a PTS a také opraví nastavený bitrate v hlavičce GOPů.
Použití je jednoduché, pouze načteme náš uložený záznam. Poté stikneme tlačítko demux pro konverzi do separátních streamů. Pokud chceme provést konverzi do PS, stiskneme tlačítko make ps, pro vytvoření PVA stiskneme make pva. V dalším okně pak nastavíme parametry výstupu.
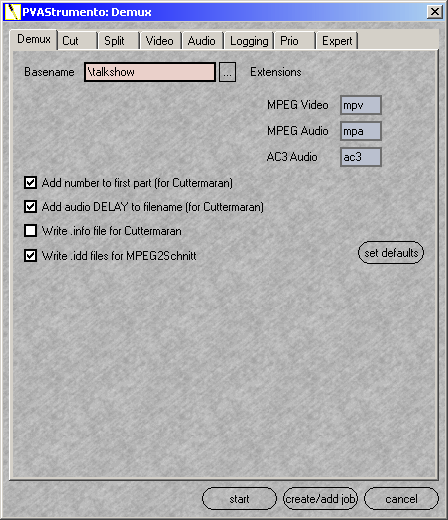
Střih pak lze provést opět v programu MPEG2Schnitt a o masteringu platí to samé co u ProjectX.
Jednoduchá autorizace pomocí IfoEdit
Pro autorizaci DVD disků lze použít i volně dostupný IfoEdit. V podstatě ho musíme použít, pokud obsahuje video GOPy delší než 15 snímků. Celý proces je velmi jednoduchý. Stačí v menu vybrat DVD Author/Author new DVD, objeví se nové okno, kam vložíme vytvořené video a audio soubory. Lze vytvořit i kapitoly, když vložíme textový soubor, kde je na každém řádku číslo snímku, na kterém má kapitola začínat.
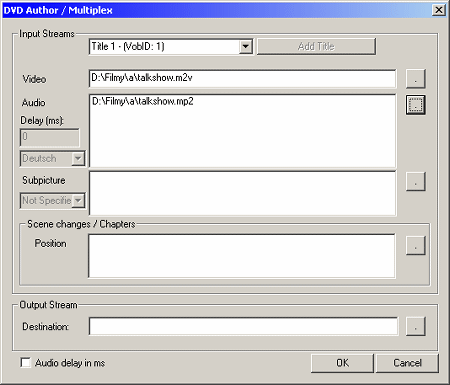
Vytvoří se nám následující soubory:
Pokud děláme DVD pouze s jedním titulem, tak jsme hotovi a můžeme vše vypálit.
Pokud chcete vložit dva filmy na jeden disk, stačí tento postup zopakovat a pouze navýšit číslo v názvech souborů VTS..., tedy např. VTS_01_0 na VTS_02_0 atd. Poté smažeme soubory VIDEO_TS.IFO a VIDEO_TS.BUP a celý zbytek přesuneme do jednoho adresáře. Tyto dva soubory (nazývané Video Manager) musíme znovu vygenerovat tak, aby DVD přehrávač korektně našel oba tituly.
IfoEdit k tomuto použít nemůžeme, protože to zatím neumí. K tomuto účelu můžeme použít program DVDFab, který se používá pro zálohování DVD Video disků. Ten umí tyto dva soubory vytvořit, pokud zaškrtneme Create video manager (VIDEO_TS.IFO), nic jiného nezaškrtávejte. Poté vybereme adresář, kam jsme naše soubory nakopírovali a tyto soubory se v mžiku vygenerují.
Celkově vzato, možností je docela dost, ale pouze jediný vede k disku, který odpovídá na 100% specifikaci DVD. Délku GOPu totiž umí opravit pouze Womble MPEG Video Wizard. Tento program ale není zdarma, takže se připravte na menší peněžní investici. Na druhou stranu ostatní dvě metody fungují také a dnes většina DVD přehrávačů zvládne přehrát i delší GOPy. Zkuste si tedy pokusně vytvořit video s delšími GOPy a vyzkoušejte svůj přehrávač (a ve Vašem okolí), zda s tím nemají problém. Autorizaci disku proveďte pomocí IfoEditu. Volba programů pro střih a autorizaci je také volná. Například v Linuxu jde najít program GOPchop, který také zvládne stříhat MPEG video po GOPech. Zmínit lze i například Cuttermaran, další najdete určitě sami.
Nutné je také zdůraznit to, že není stream jako stream a některé programy si neporadí se streamy z některých zařízení. Takže pokud má někdo dobrá zkušenosti s některým postupem, pro někoho jiného s jiným přijímačem může být nefunkční. Vyzkoušet je tedy třeba více postupů, než si člověk najdete ten svůj, který mu vyhovuje, a který hlavně funguje.
Celý proces lze rozdělit do několika kroků.
- 1. záznam vysílání
2. oprava chyb při přenosu
3. konverze DVB formátu na DVD
4. střih
5. mastering a vypálení disku
První a poslední krok jsou jasné a používat budete určitě Vámi oblíbené programy. Vysvětleme si ale ještě základní rozdíl mezi transport streamem (TP) a program streamem (PS). TS je, jak již název napovídá, určen pro transport dat přes chybující prostředí. Právě vysílání vzduchem takové prostředí je, protože díky atmosferickým poruchám a rušení od jiných spotřebičů vznikají při přenosu chyby - tedy místo původně vysílaných dat přijímač dostane data jiná. TP obsahuje základní korekce chyb, které jsou schopné detekovat takovéto chyby, a v některých případech je i odstranit. Transport stream je rozdělen do paketů o délce 188 bytů, některé vložené pakety mohou sloužit pro přenos korekčních dat. Ovšem tato ochrana je nepovinná a přijímač také může tyto pakety ignorovat. Samotný transport stream již prošel několika korekcemi chyb v demodulátoru, přesto i zde se mohou stále vyskytnout. Další vlastností TS je pak i synchronizace jednotlivých paketů v čase. Pro správné demultiplexování do jednotlivých video a audio streamů je nutností. Oproti tomu PS již žádné ochrany neobsahuje a předpokládá se, že jsou jednotlivé pakety v pořádku. DVD Video totiž obsahuje své vlastní metody pro ochranu dat.
Některé programy při ukládání dovolují zvolit typ streamu, pro další zpracování je vhodnější ukládat do TS, protože nic nevíme o použitém způsobu korekce neopravitelných chyb, který program používá. To neznamená, že by nešel opravit i PS, lepší je ale začínat již od základů. Některé programy ukládají další typ streamu - PVA stream, což je vlastně PES (Packetized Elementary Stream). Tento typ ukládají hlavně karty s čipy TI.
Oprava chyb ve streamu
Když už máme TS uložen, je nutné opravit chyby, které v něm jsou. TS je rozdělen do paketů, které obsahují informaci o jeho času, ID kódu jednotlivých podstreamů (video, audio, teletext atd.), PTS (Program Time Stamp) pro určení času, kdy začíná stream v souboru a dalších teď nedůležitých informací. Další oprava spočívá v dopočítání (resp. používá se zduplikování) chybějících nebo vadných paketů nebo jejich vyhození. Toto je nutností kvůli tomu, aby se nerozjížděl zvuk s videem při přehrávání. DVD přehrávač totiž nebere časové informace při přehrávání v potaz a pokud by chyběl jeden video snímek, v tomto okamžiku by došlo k posunutí videa o dobu trvání tohoto snímku. V důsledku by to mohlo znamenat také trhání obrazu, protože omezený dekodér by si s takovým streamem nedokázal poradit. To samé platí pro zvuk a jeho pakety. Většinou vadný paket zapříčiní poškození celého snímku nebo i celého GOPu, takže přijdeme o celý. To je nepříjemné a jediné řešení je co nejlepší signál. Je zde možnost takovéto chyby ignorovat, pak lze ale čekat poruchy v obraze nebo zvuku. Co je lepší, nechám na Vás.
Oprava parametrů videa
Když už dostaneme správný MPEG stream, je nutné ho ještě upravit tak, aby odpovídal DVD specifikaci. Mohlo by se totiž stát, že by DVD přehrávač nedokázal MPEG vysílaný přes DVB přehrát. Za prvé rozlišení pro PAL musí být 720, 704 nebo 352 bodů v 576 řádcích nebo 352x288 řádků. DVB ale umožňuje navíc rozlišení 544 nebo 480x576. Pokud je vysíláno v tomto rozlišení, nevyhneme se rekompresi. U nás se naštěstí vysílá v klasickém 720x576, takže je to bez problémů.
Druhým problémem je velikost GOPu. GOP je Group Of Pictures a sdružuje v sobě snímky typu IPB mezi dvěma I snímky. Co je to za snímky byste už měli vědět, už jsme to vysvětlovali miliónkrát, takže to nebudeme opakovat. Jen řekněme, že maximální velikost GOPu pro DVD PAL je 15 snímků, většinou se používá pouze 12 snímků. DVB ale takovouto restrikci nemá a používají se delší GOPy, což je výhodné pro zvýšení kvality při nízkém bitrate. Skupinu snímků v tomto GOPu tak je nutné rekompresovat, abychom zaručili dodržení DVD specifikace a disk šel bez problémů přehrát ve všech přehrávačích.
Pozn: Některé DVD přehrávače dokáží přehrát i video, které má delší GOPy, nebývá to ale pravidlem. Pokud chcete, aby disk hrál všude bez problémů, tak je nutné GOPy na tuto velikost zkrátit. Drtivá většina software pro mastering DVD pak ani neumožní takové video načíst nebo ho automaticky rekomprimuje.
Dalším vadným parametrem je maximální použitý bitrate, který je udávaný v hlavičce před všemi GOPy. Maximální bitrate pro DVB je 15Mb/s a ten je také udáván v hlavičkách. Že se používá bitrate pro jednu stanici pouze 2-4Mb/s je věc vedlejší. Na DVD ale může být bitrate maximálně 9800kb/s, takže je údaj v hlavičkách GOPů nutné změnit. Masteringové programy totiž tento údaj kontrolují, skutečný bitrate ale neměří, takže by opět video odmítly.
Střih a mastering
Vystříhání nechtěných částí pořadů je nutné dělat opět bez rekomprese. Nelze tedy použít jakýkoliv střihový program. Naštěstí v tomto směru existuje široký výběr. To samé platí o programech pro mastering DVD disků. Jejich dnes tolik, že se jimi raději ani nebudeme zabývat.
Praktické použití
Pojďme ale ke konkrétním programům a "nakopnutí", jak je použít. Jako vždy ode mne nečekejte podrobný návod ke zmíněným programům, ukažme si pouze pro toto téma důležité věci, podrobné věci ponechám Vaší invenci.
1. Womble MPEG Video Wizard
Potřebné programy:
- 1. Womble MPEG Video Wizard
2. DVD Patcher
První metoda využívá skvělého programu MPEG Video Wizard od Womble Multimedia. Tento program není zdarma a budete si ho muset koupit, je ale pro tento účel zdaleka nejlepší. Jde o program pro bezetrátový střih videa ve formátu MPEG, který jsme si již představili. Obsahuje totiž téměř všechny utility, které pro náš učel potřebujeme.
Spustíme program a z hlavního panelu otevřeme MPEG GOP Fixer.
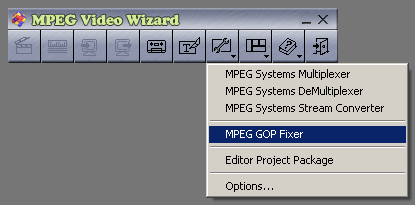
Ten umožňuje opravit jak časovou posloupnost, tak i velikost GOPů. Neznám jiný program, který by umožnil opravu dlouhých GOPů bez toho, aby dělal rekompresi celého souboru. Pokud tedy chcete vytvářet 100% kompatibilní DVD disky, jinou metodu ani nezkoušejte.
Objeví se dialogové okno, do kterého načteme jako vstupní soubor uložený stream z DVB. Zadáme i výstupní soubor a vybereme poslední volbu All above. Pokud chceme provést jen korekci časových a PID chyb, vybereme druhou položku Fix GOP time code and PTS errors, pro samotnou opravu GOPů vybereme třetí položku Fix GOP size errors for DVD GOP compliance, první položka Scan GOP timecode, PTS, and GOP size errors pouze proskenuje vstupní soubor a informuje o počtu chyb v něm.
Sestříhání (např. výřez reklam) můžeme udělat také v tomto programu. Není zde restrikce na střih po GOPech, protože části videa se mohou znovu vyrenderovat, pokud je to potřeba. Vše ostatní se pak jen zkopíruje. Vložíme části opraveného souboru do časové osy a vkládáme je za sebou. Můžeme také provést další úpravy, např. stmívačku na začátku a konci videa apod. Poté necháme video vyrenderovat, formát výstupního souboru necháme vybrat automaticky nebo vybereme MPEG-2. Nevybíráme DVD, protože by došlo k rekompresi. Při stisknutí tlačítka Detaily se zobrazí barevný graf, které části se budou rekomprimovat, modře jsou pouze zkopírované části, červeně části, kde se bude rekomprese provádět.
Poté převedeme výsledný soubor z TS do PS, v Tools vybereme MPEG Systems Stream Converter, postup je podobný jako u MPEG GOP Fixer. Pokud program pro mastering DVD potřebuje samostatná streamy pro video i zvuk, tak je rozdělíme stejným způsobem ve MPEG Systems DeMultiplexer.
Další krok je oprava údaje o bitrate. K tomu poslouží program DVDPatcher, který projde celý MPEG soubor a opraví hlavičky u všech GOPů na požadované hodnoty. Dokáže i vnutit naprosto jiný formát, než pak opravdu video je a některé programy pro autorizaci se tak nechají ošálit. Dnes už ale málokterý. Ponecháme všechny hodnoty na našich 720x576, 25fps a nastavíme bitrate na 8.0MBit. Dole nezapomeneme zaškrtnout úpravu celého souboru Patch entire file, vybereme náš soubor a stiskneme tlačítko Patch now! Změny se provádí přímo na vloženém souboru, žádný nový se nevytváří.
Po dokončení je vše připraveno k autorizaci. Pokud máte verzi MPEG Video Wizard DVD, můžete ji provést buď přímo v něm a žádný další program nepotřebujete. Jinak je samozřejmě volba na Vás. Normálně se takto vejdou na jedno jednovrstvé DVD dva celovečerní filmy. Pokud se stane, že by se tam o malý kousek nevešli, připravte si takové DVD jako normálně (vytvoření VIDEO_TS adresáře) a poté ho načtěte například do DVD Shrinku, kde můžete velikost stáhnout (provádí se pouze změna kvantizace bez rekomprese) přesně na velikost média. Nedělejte ale větší kompresi než 5-10%, jinak dojde ke zhoršení kvality, bitrate je z DVB již tak dost nízký.
2. DVR Studio
Potřebné programy:
- 1. DVR Studio/Pro
Dalším komerčním programem pro opravu a střih DVB streamů je DVR Studio od Haenlein software. Je to jednoduchý program, který otevře přímo zachycený soubor a dokáže z něj přímo vystříhat nechtěné scény.
Jeho použití je velmi jednoduché. Po otevření souboru si v časové ose najdeme požadované scény a pomocí tlačítek Start cut a Stop cut označíme části pro odstranění. Při vytváření dalších výřezů je nejprve nutné vytvořit novou Cut area a pak jí přiřadit opět začátek a konec. Pak už jen stačí spustit převod.
V nastavení je možnost změnit bitrate tak, aby odpovídal specifikaci DVD.
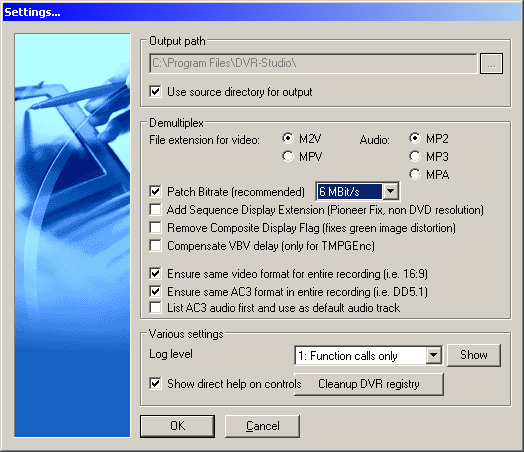
Existuje i verze Pro, která dokáže přímo vypálit DVD disk stisknutím jednoho tlačítka. Osobně preferuji přípravu disku v samostatném programu, kde je možnost vytvoření menu a dalších vymožeností, ale pro rychlou tvorbu je tato funkce vítaná.
Bohužel s tímto programem jsem měl problém se synchronizací videa a zvuku. Nedochází ani k opravě velikosti GOPů.
3. ProjectX
Potřebné programy:
- 1. ProjectX - návod najdete zde
2. MPEG2Schnitt
Druhá varianta je použití programu ProjectX, který je určen přímo pro toto použití a je zdarma. Tento program je napsaný v Javě, takže funguje i pod Linuxem. Dokáže zpracovat zaznamenaný transport stream a opravit v něm časové chyby. Dokáže i rovnou vystříhat reklamy, funguje ale pouze po celých GOPech a není zde možnost přehrání zvuku, což je trošku nepraktické. Také vystříhání je zprvu trochu nepřehledné, v souboru se označují tlačítkem + GOPy odkud kam a těchto výřezů může být libovolné množství.
Před samotným převodem nejprve ale doporučuji zaškrtnout v nastavení, v záložce Audio volbu fill gaps with prev. frame, která místo vložení ticha vloží zvuk z předchozího frame. Je to méně nápadné než náhlé ticho uprostřed ruchu. Podobně lze vnutit v záložce video bitrate u GOPu, standardně se automaticky spočítá, takže tuto volbu není nutné měnit.
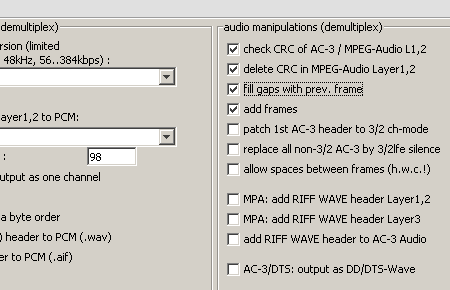
Tlačítkem prepare se otevře nové okno, kde máme možnost zvolit typ výstupu. Vybereme demux, čímž se video rozdělí do samostatných streamů. Jen pro informaci - ProjectX dovolí také vytvořit titulky pro DVD, viz záložka subtitles v nastavení programu. Tuto funkci si prostudujte za domácí úkol :-).
Střih provedeme v programu MPEG2Schnitt, který opět stříhá bezeztrátově, oproti programu od Womble ale pouze po po celých GOPech a je zdarma. Načteme vygenerovaný/é soubor/y a pomocí posuvníku a tlačítek In a Out označíme části souboru, které chceme odstranit. Mějte na paměti, že video musí začínat vždy I snímkem, končit může na P snímku. K pohybu po I nebo P snímcích slouží tlačítka se šipkami. Po označení části se přidá vystřižení do seznamu Cut list pomocí tlačítka s nůžkami. Vygenerovat si můžeme i kapitoly, jakým tlačítkem se vkládají, na to přijde jistě sami. Poté už jen spustíme proces tlačítkem Go.
Mastering DVD najdete na konci článku, protože nemusí jít použít libovolný program díky velikosti GOPu. Pro jeho opravu by se musel použít Womble MPEG Video Wizard.
4. PVAStrumento
Potřebné programy:
- 1. PVAStrumento
2. MPEG2Schnitt
Třetí metoda používá programu PVAStrumento, který byl první, kdo tento úkol zvládal a je to opět jeho jediný účel. Jde o jednoduchý program, který načte TS, PVA nebo PS, provede korekci času a PTS a také opraví nastavený bitrate v hlavičce GOPů.
Použití je jednoduché, pouze načteme náš uložený záznam. Poté stikneme tlačítko demux pro konverzi do separátních streamů. Pokud chceme provést konverzi do PS, stiskneme tlačítko make ps, pro vytvoření PVA stiskneme make pva. V dalším okně pak nastavíme parametry výstupu.
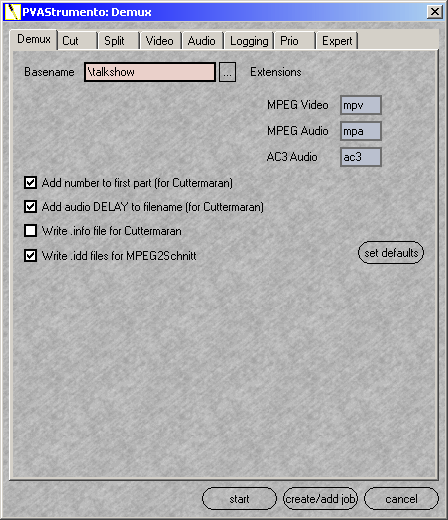
Střih pak lze provést opět v programu MPEG2Schnitt a o masteringu platí to samé co u ProjectX.
Jednoduchá autorizace pomocí IfoEdit
Pro autorizaci DVD disků lze použít i volně dostupný IfoEdit. V podstatě ho musíme použít, pokud obsahuje video GOPy delší než 15 snímků. Celý proces je velmi jednoduchý. Stačí v menu vybrat DVD Author/Author new DVD, objeví se nové okno, kam vložíme vytvořené video a audio soubory. Lze vytvořit i kapitoly, když vložíme textový soubor, kde je na každém řádku číslo snímku, na kterém má kapitola začínat.
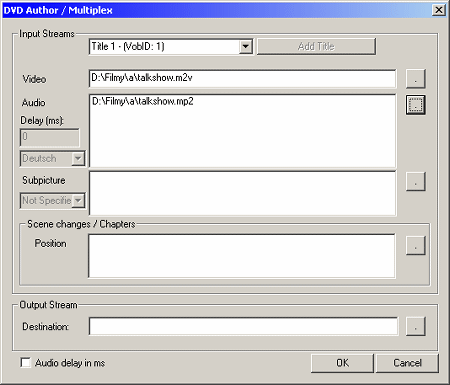
Vytvoří se nám následující soubory:
- VIDEO_TS.IFO
- VIDEO_TS.BUP
- VTS_01_0.BUP
- VTS_01_0.IFO
- VTS_01_1.VOB
- VTS_01_2.VOB
- ...
Pokud děláme DVD pouze s jedním titulem, tak jsme hotovi a můžeme vše vypálit.
Pokud chcete vložit dva filmy na jeden disk, stačí tento postup zopakovat a pouze navýšit číslo v názvech souborů VTS..., tedy např. VTS_01_0 na VTS_02_0 atd. Poté smažeme soubory VIDEO_TS.IFO a VIDEO_TS.BUP a celý zbytek přesuneme do jednoho adresáře. Tyto dva soubory (nazývané Video Manager) musíme znovu vygenerovat tak, aby DVD přehrávač korektně našel oba tituly.
IfoEdit k tomuto použít nemůžeme, protože to zatím neumí. K tomuto účelu můžeme použít program DVDFab, který se používá pro zálohování DVD Video disků. Ten umí tyto dva soubory vytvořit, pokud zaškrtneme Create video manager (VIDEO_TS.IFO), nic jiného nezaškrtávejte. Poté vybereme adresář, kam jsme naše soubory nakopírovali a tyto soubory se v mžiku vygenerují.
Celkově vzato, možností je docela dost, ale pouze jediný vede k disku, který odpovídá na 100% specifikaci DVD. Délku GOPu totiž umí opravit pouze Womble MPEG Video Wizard. Tento program ale není zdarma, takže se připravte na menší peněžní investici. Na druhou stranu ostatní dvě metody fungují také a dnes většina DVD přehrávačů zvládne přehrát i delší GOPy. Zkuste si tedy pokusně vytvořit video s delšími GOPy a vyzkoušejte svůj přehrávač (a ve Vašem okolí), zda s tím nemají problém. Autorizaci disku proveďte pomocí IfoEditu. Volba programů pro střih a autorizaci je také volná. Například v Linuxu jde najít program GOPchop, který také zvládne stříhat MPEG video po GOPech. Zmínit lze i například Cuttermaran, další najdete určitě sami.
Nutné je také zdůraznit to, že není stream jako stream a některé programy si neporadí se streamy z některých zařízení. Takže pokud má někdo dobrá zkušenosti s některým postupem, pro někoho jiného s jiným přijímačem může být nefunkční. Vyzkoušet je tedy třeba více postupů, než si člověk najdete ten svůj, který mu vyhovuje, a který hlavně funguje.